Are you tired of people ruining your personal information? Here we explain how to avoid this – Samsung Newsroom UK
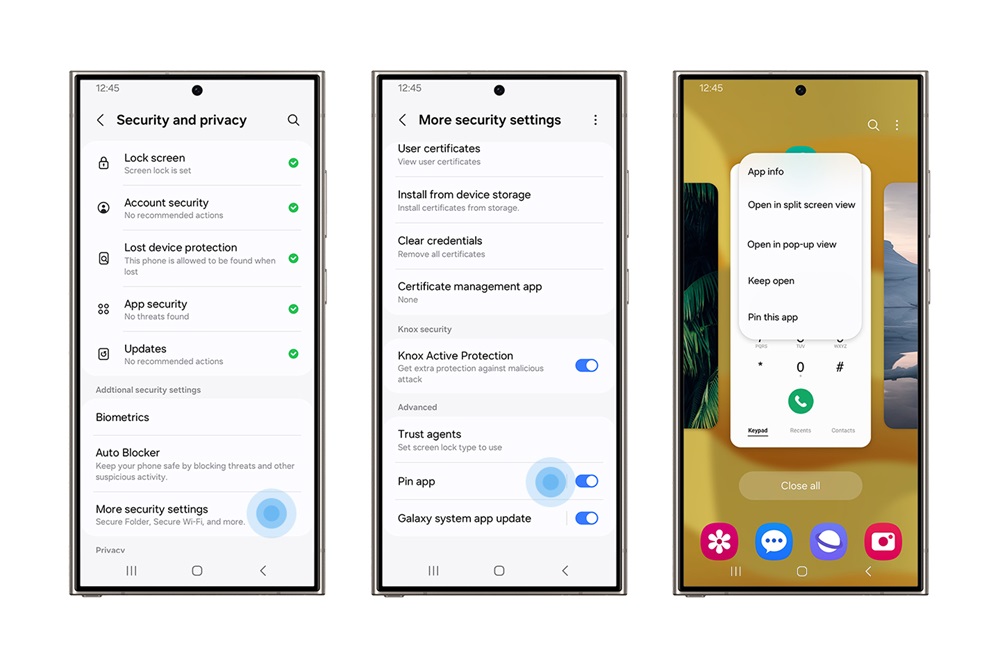
How Galaxy Security and Privacy protect you with App PIN, Maintenance Mode, and Secure Folder.
Our phones are in our hands all the time, but have you ever thought about how often they end up in the hands of other people? Whether you’re entertaining the kids, teaching a friend something fun, or sending them in for repairs, we hand over our devices at a surprising rate. Every time we do this, we risk providing access that leads to an invasion of privacy.
With the Pin app and maintenance mode, you won’t have to worry about anyone spying on you. You decide what people can see and what they can’t, no matter who’s holding your device. It’s like personal security for your phone.
Pin the application:
It’s the feeling you get when you give someone your phone to show them some photos. This could be photos from your vacation or something interesting you’ve saved. And then they accidentally open another app and see a photo, message, or something else that you didn’t mean to show them. It’s a terrible time, but the Pin app can help prevent it from happening again.
Secure the app as your apps’ personal guard, keeping people out where they’re not welcome. Instead, they are stored exactly where they should be—in the app you activated with your PIN—and nowhere else.
Pinning an app also acts as a “Do Not Disturb” signal, avoiding clunky pop-up notifications that risk revealing personal information when all you wanted to do was share a funny post on social media.
Setting up the Pin app is quick and easy. You just need to go to Settings, then Security & Privacy. Then scroll down and find the advanced security settings, where you can turn on the toggle for the app’s Pin feature or tap on the text to see more settings. For added security, you can select “Require a PIN before unlocking,” so anyone with your phone will need the password to sign out of an app activated with this feature.
Next, open the application that you want to activate with a PIN code. Tap the Recents button (or swipe up and hold if you’re using swipe gestures), then tap the icon above the app. Select the “Pin this app” option and that’s it.
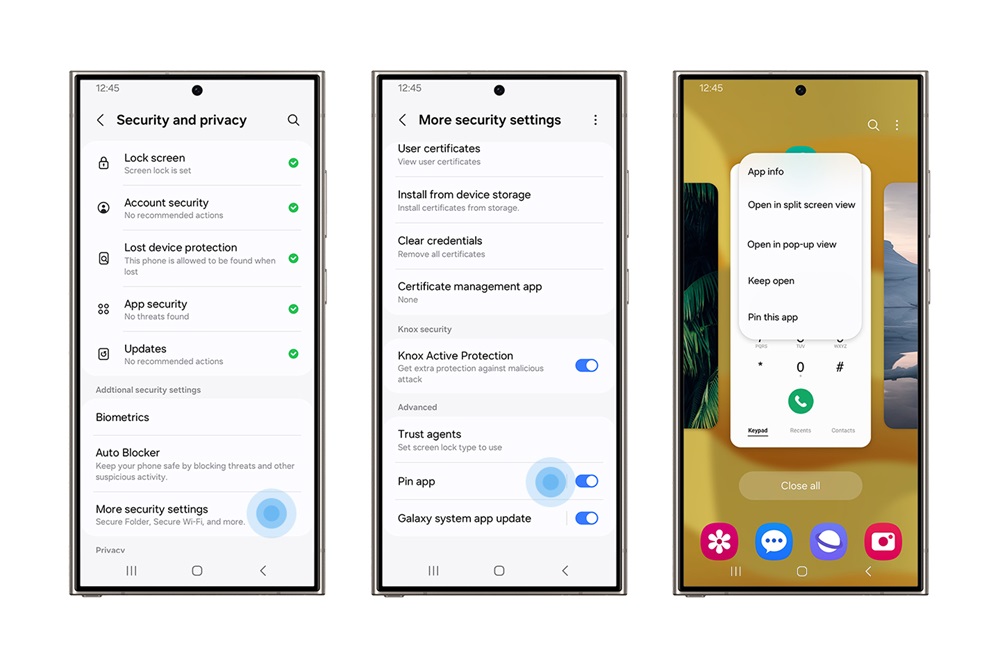
Settings > Security & Privacy > Advanced Security Settings > Pin an App.
Service mode:
Many of us, at some point in our device’s lifecycle, send our phone to a third-party repair service due to a cracked screen or damaged charging port. In most cases, we have to send our device in for an extended period of time for repair, which comes with its own risks, including the possibility of third parties accessing private information on our devices.
Even the most careful people cannot avoid accidents. When you send your phone in for repair, you don’t always know who can access your data.
Here you can use Samsung Maintenance Mode.(1) It is specially designed to protect and hide your personal data from access when your device is no longer in your hands and is sent for any type of repair.
When you activate maintenance mode, you can set up a different user profile, ensuring that your main account and data remain private. This mode can be activated in the device settings, where you select “Device Care” before entering and checking the maintenance mode; or can be activated through the Samsung Members app.
After activating the maintenance mode, you can hide all your personal data, including photos, videos, contacts and messages, and prevent any unauthorized access. This also ensures that no data is accidentally deleted from your device, for example by a technical service.(2) If you need to send your device in for such repair work, you can also ensure that those who gain access to it will only have access to the basic functions of the device that will allow them to perform the necessary service diagnostics.
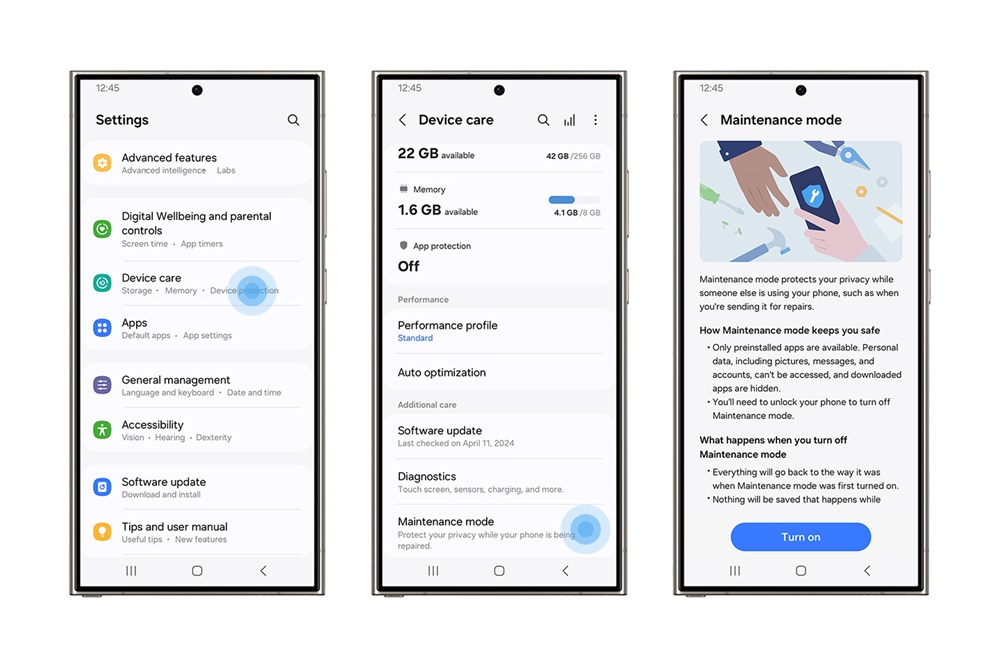
Settings > Device care > Maintenance mode
Safe folder:
Samsung Knox offers layers of security and privacy to not only protect users, but also to give them the ability to choose what they want to protect. For those who want to keep their personal information separate and secure, there is a secure folder.
This is a compartment that locks your data so it can’t be accessed through your phone’s regular storage. It allows you to save your most personal data, such as calendars and contact information, as well as notes, photos, videos, files and even applications. You can even encrypt a protected folder so that your apps and data are even more protected until the next time you open the folder.
You will find the protected folder in your applications. The first time you open it, you will have to set the lock type using a PIN, pattern, or password. Additionally, you can add fingerprint access. Anything you create inside the secure folder will be automatically saved there, but you can also move data there at any time.
For example, if you want to save a copy of your driver’s license, you can take a photo of it using the Camera app in Secure Folder, or select a photo in Gallery, tap the options menu (three dots), and then select move to Secure Folder. .
There are a lot of things you can’t control, but when it comes to your privacy, Samsung wants to give you as much control as possible. With a PIN code app, maintenance mode and secure folder, you get extra protection from prying eyes.
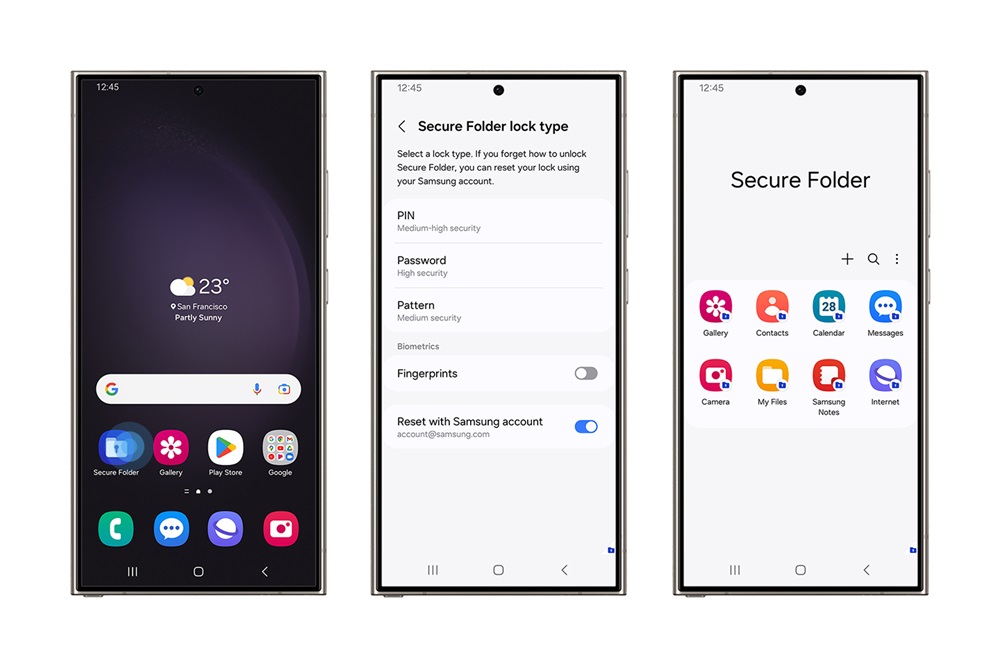
Settings > Security & Privacy > Advanced Security Settings > Secure Folder.
