guía con 45 funciones y trucos para exprimir el sistema operativo móvil

Te traemos una guía con 45 funciones y trucos que todos los usuarios de Android 15 pueden usar. Es una guía en la que no nos centramos en las novedades de Android 15, sino que también te decimos todas esas otras funciones disponibles de antes para poder exprimir todo lo que ofrece el móvil.
El objetivo es que este artículo le sirva a esas personas primerizas en el mundo de los móviles, o que nunca se han parado a pensar en lo que pueden hacer con él. Así, encontrarán tanto las funciones más esenciales como esas otras que son más nuevas y conviene conocer.
Usa los buscadores internos
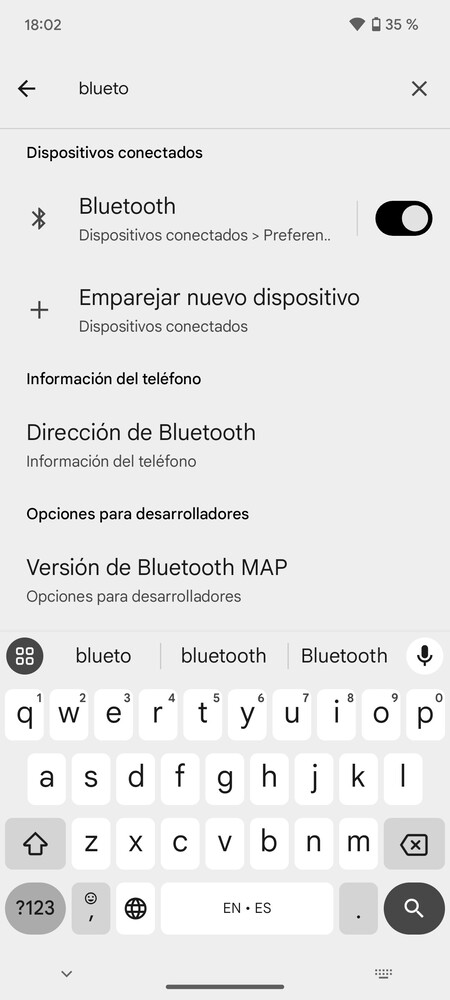
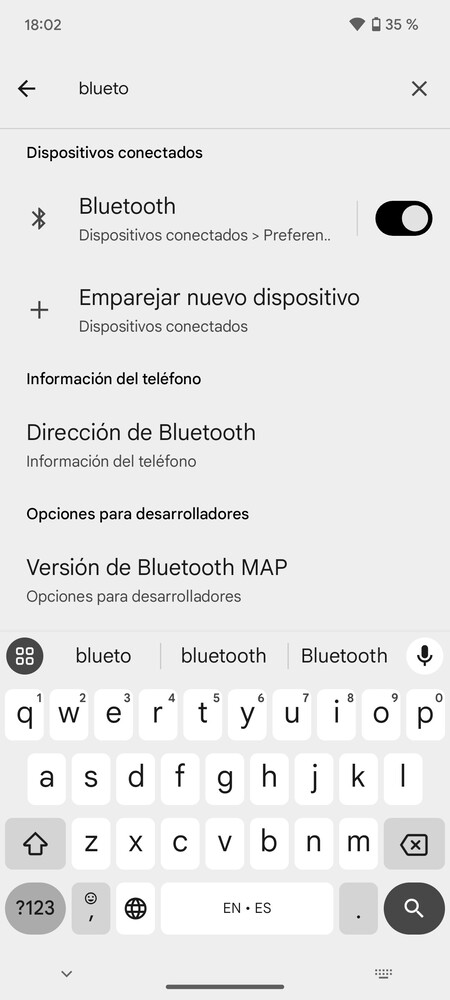
El primer consejo que siempre vamos a darte para ahorrar tiempo en Android es el de utilizar los buscadores internos del sistema operativo. Hay uno en el cajón de aplicaciones y otro en los ajustes, y con los dos vas a poder encontrar aplicaciones y contenido directamente escribiendo el nomber y sin tener que navegar por opciones.
El buscador del cajón de apps simplemente te ayudará a encontrar rápidamente la aplicación que quieras. Si tienes muchas instaladas, será suficiente escribir el nombre de la que quieras para que te aparezca. Y el buscador de los ajustes te sirve para encontrar opciones concretas sin tener que navegar hasta ellas, simplemente escribiendo un término con el que localizarlas.
Usa el espacio privado de Android
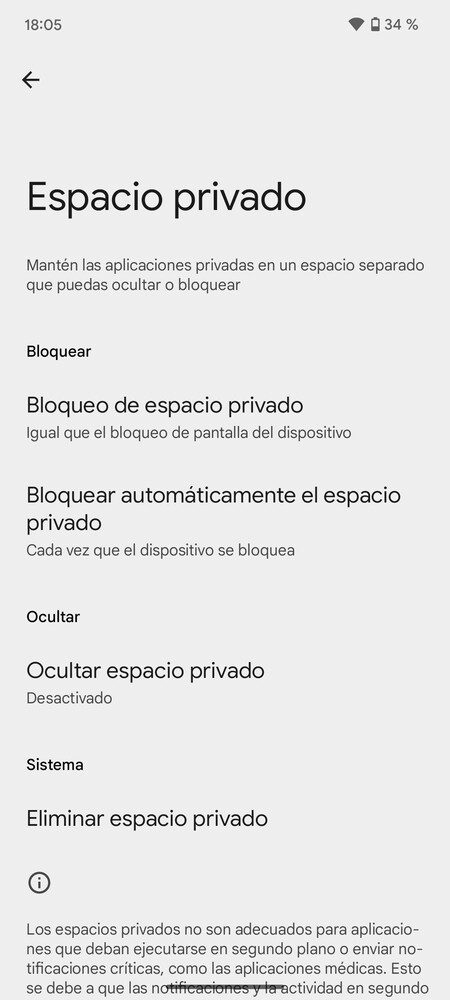
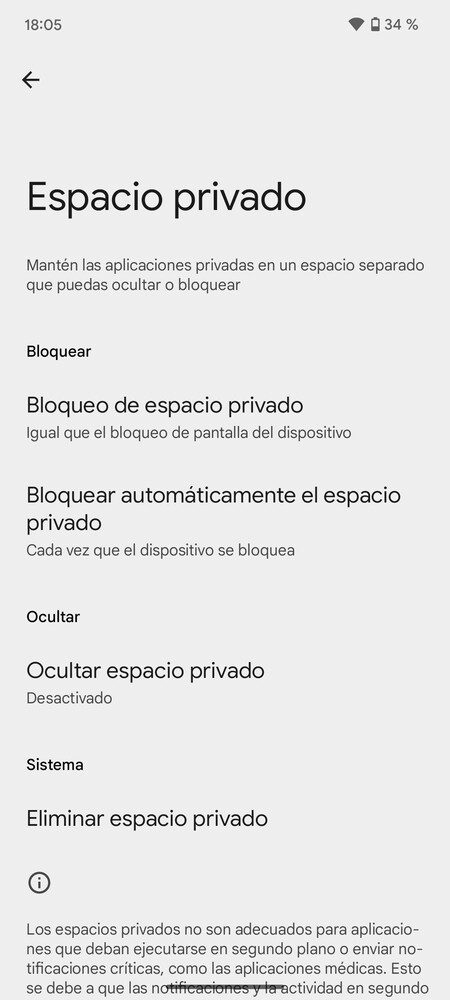
El espacio privado de Android 15 es una especie de cajón de aplicaciones dentro del cajón de aplicaciones, que puedes vincular a otra cuenta de Google y donde puedes instalar apps, ya sean diferentes o duplicadas de las que tienes. La cuestión es que estas apps tienen un bloqueo extra y pueden ser invisibles para que se te pida un PIN o verificación por huella para entrar, o no se sepa que las tienes.
- Ve a los ajustes de tu móvil y pulsa en Seguridad y privacidad.
- Aquí dentro, pulsa en Espacio privado.
- Pulsa en Configurar.
- Inicia sesión con la cuenta de Google que quieras vincular a él.
- Configura tu espacio privado determinando su bloqueo, cuándo se va a bloquear automáticamente y si quieres que sea privado y tengas que usar un buscador de Android para necontrar el espacio y sus apps.
- Ahora, ve al cajón de aplicaciones y busca el espacio privado abajo del todo.
- Tendrás un botón para instalar apps en él.
Archiva aplicaciones que no uses
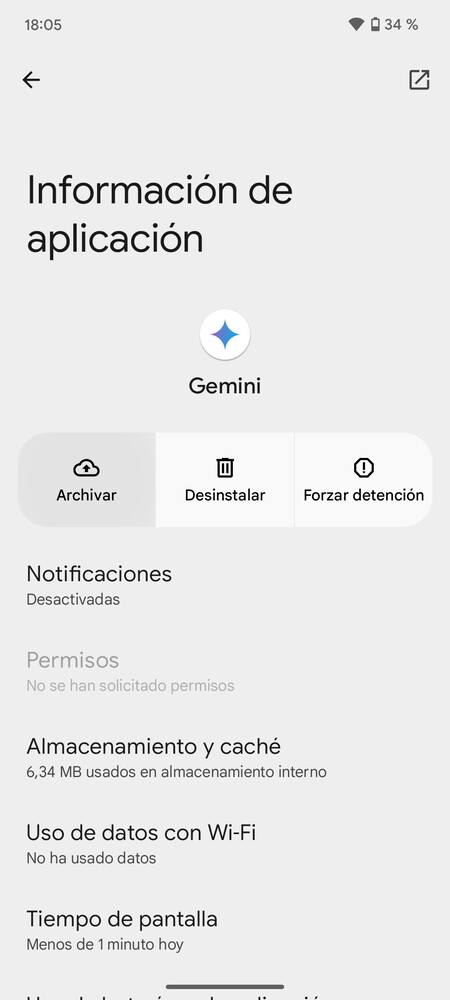
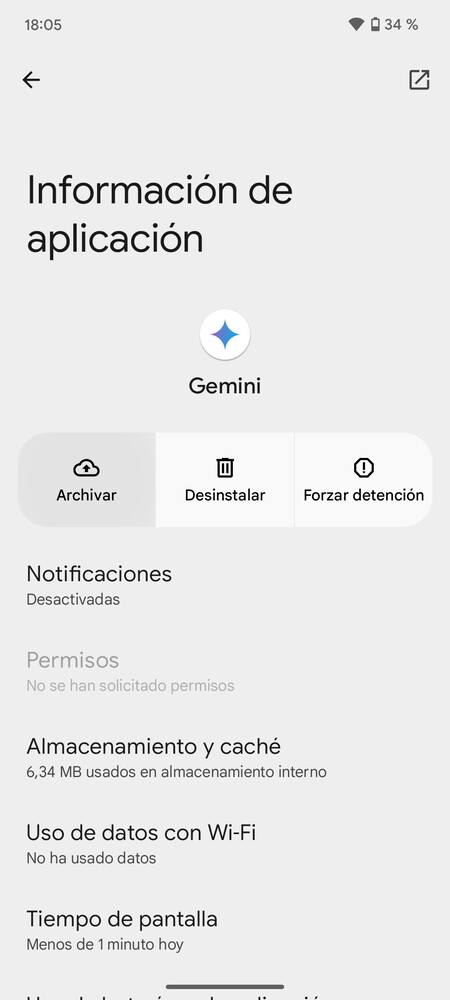
También en Android 15 tienes una nueva opción de archivar aplicaciones. Con esta opción, podrás desinstalar el grueso de la app para ahorrar espacio, pero manteniendo los archivos personales y de configuración para que al reinstalarla funcione como siempre, como si no la hubieras desinstalado.
- Mantén el dedo pulsado en una app.
- En el menú emergente, pulsa en el botón Información de la aplicación.
- Aquí dentro, pulsa en la opción Archivar.
- Verás que en el icono de una app aparece una flecha hacia abajo, indicando que tendrás que pulsar en él para volver a descargarla.
Interactúa con tus notificaciones
Otra de las funciones clásicas de Android. Cuando te llegan notificaciones, en ellas tendrás mensajes con las cosas que pasan en las apps del móvil. También puedes interactuar directamente con las notificaciones, de forma que puedas hacer cosas desde ellas sin entrar a la app a la que pertenecen.
En el panel de notificaciones, en las que te llegan verás opciones de interacción. Estas opciones dependen de cada app y de las opciones que ofrezcan los desarrolladores. Por ejemplo, si te llega un mensaje puedes responderlo desde la notificación y sin necesitar entrar en la app.
Desactiva las notificaciones silenciosas
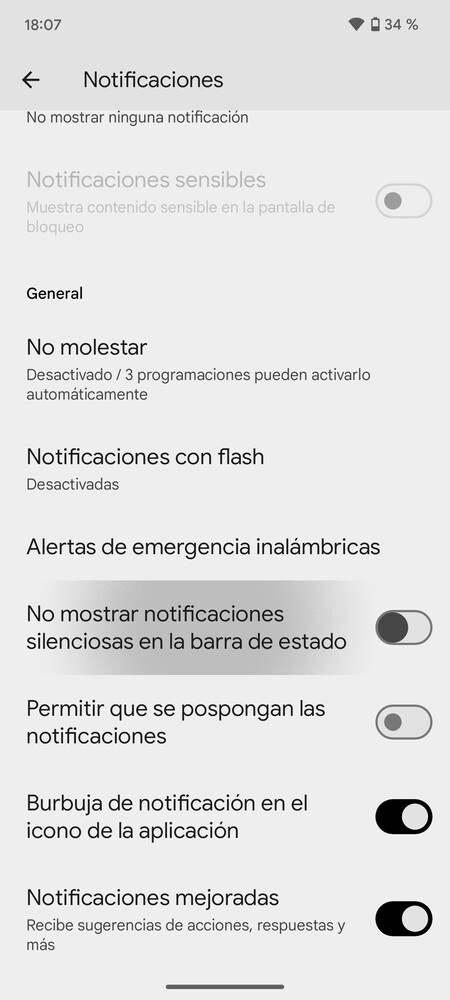
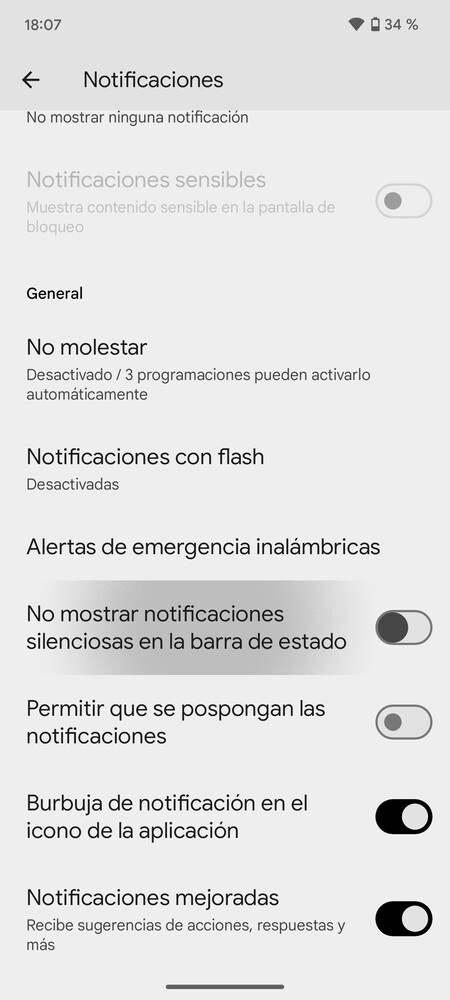
Vas a tener dos tipos de notificaciones. Están esas que tu móvil considera más importantes, como los mensajes nuevos o esas con las que puedes interactuar, pero debajo hay otro apartado de notificaciones silenciosas. Estas son las consideradas como menos relevantes, y no envían sonido ni nada, y que puedes desactivar por completo.
- Entra en los ajustes de tu móvil.
- Pulsa en Notificaciones.
- Baja y activa la opción de No mostrar notificaciones silenciosas en la barra de estado.

Elige la prioridad de tus chats
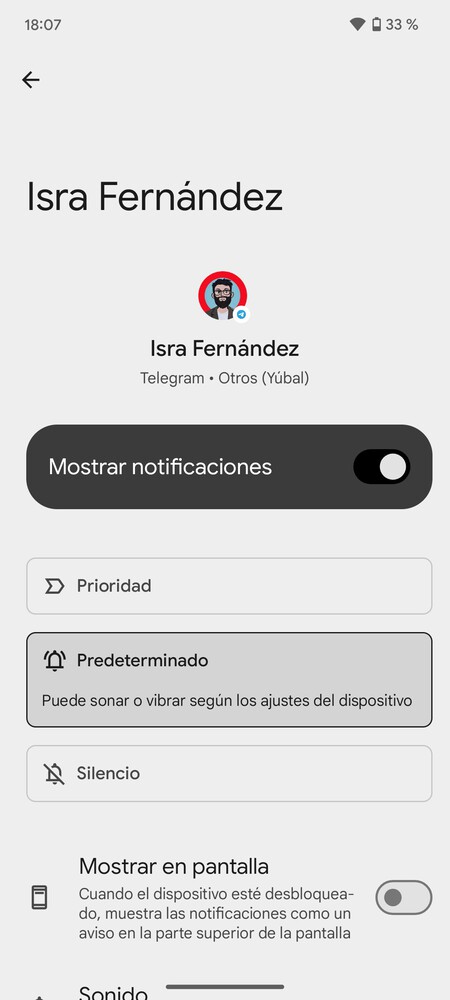
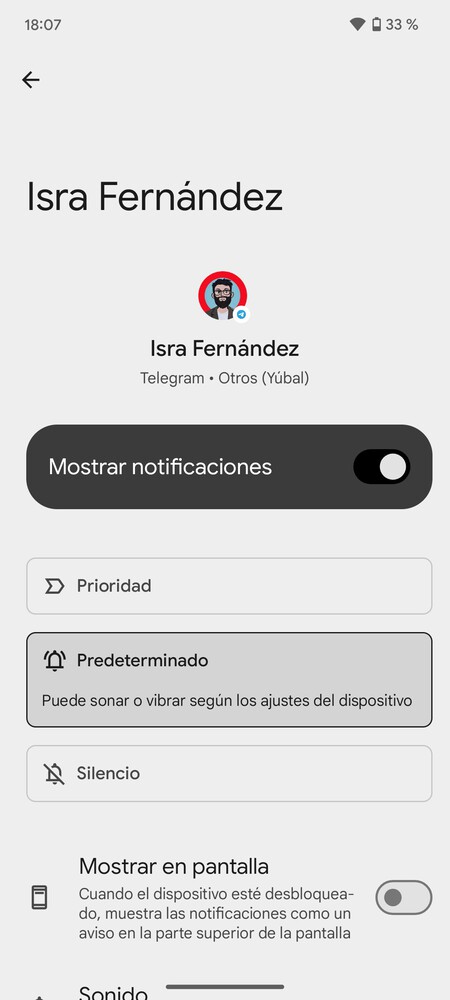
Y ya que hablamos de notificaciones, Android también te permite determinar la prioridad de tus conversaciones en las apps de mensajería. De esta manera, las notificaciones de los mensajes que te envíen personas a las que les haya dado una mayor prioridad se verán más que las demás en el panel de notificaciones. Y esos chats con baja prioridad ni siquiera mostrarán una notificación.
- Entra a los ajustes del móvil.
- Pulsa sobre la opción de Notificaciones.
- Una vez dentro, pulsa en Conversaciones.
- Podrás elegir las conversaciones de tus chats de mensajería a los que le das más o menos prioridad.
Exprime Rodea para Buscar
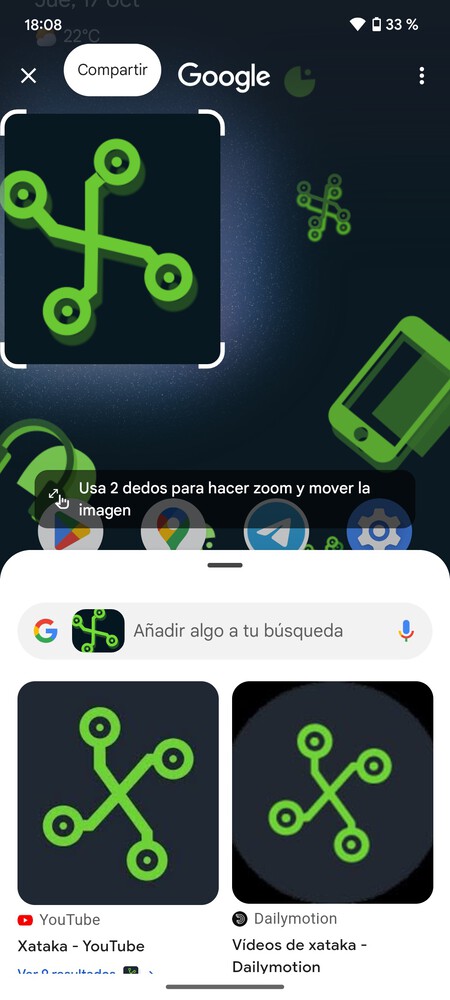
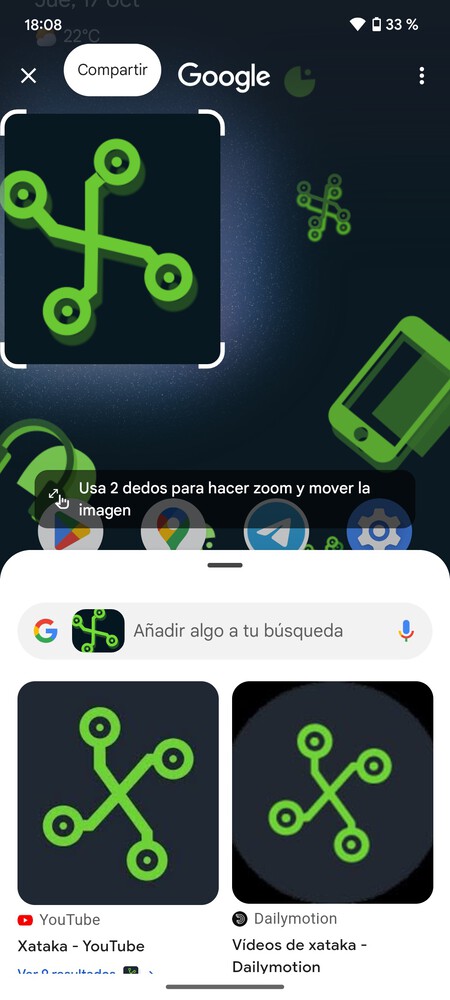
En muchos móviles está llegando la función de Rodea para Buscar, que aparece pulsado sobre esa raya inferior en Android que indica el control por gestos. Si usas la navegación por botones, mantén pulsado el de inicio. Sirve para analizar contenido dentro de la pantalla rodeándolos, y haciendo que la función lo busque en Internet.
Esto puede servir para identificar una foto que estás viendo en una red social, una persona, o incluso para traducir un texto en tiempo real. Además, en Android 15 Rodea para Buscar también identifica música que esté sonando a tu alrededor, o incluso que cantes y tararees.
Usa el modo oscuro
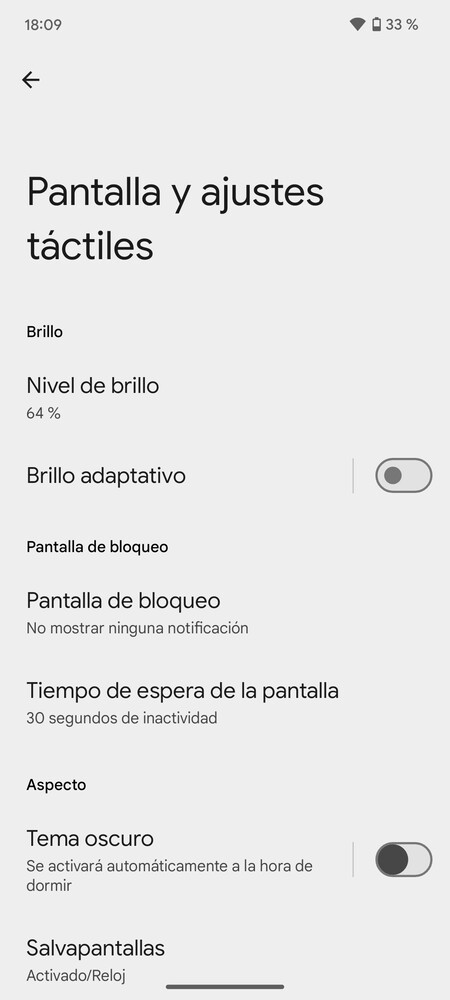
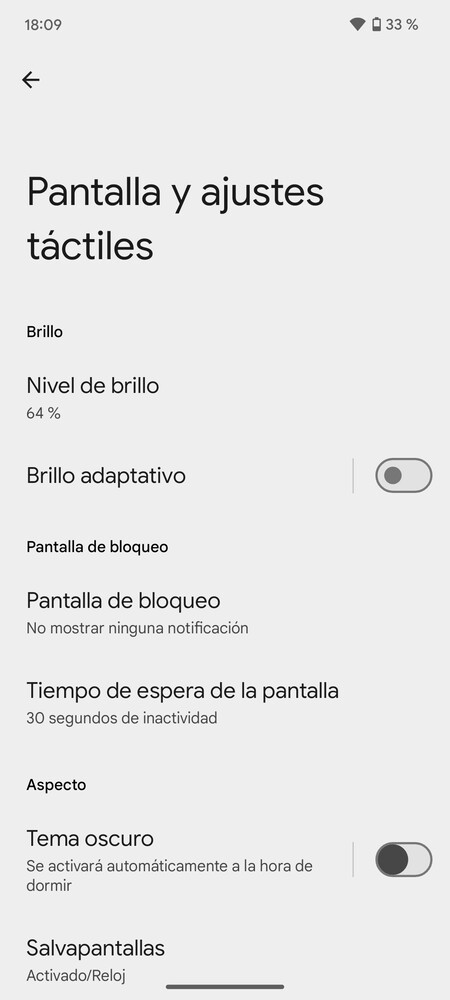
Modo claro o modo oscuro. Esta es la primera decisión relacionada con el diseño del sistema operativo que todos debemos tomar. El modo oscuro hace que la interfaz de Android utilice colores negros y oscuros, lo que además de un cambio estético también sirve para que el móvil consuma menos batería y castigue menos a los ojos.
- Entra en los ajustes de tu móvil.
- Pulsa en Pantalla y ajustes táctiles.
- Ahora, pulsa en Tema oscuro.
- Aquí podrás activarlo o desactivarlo.
- Si pulsas en Programación, podrás elegir las horas a las que se activa.
Personaliza los colores de la interfaz
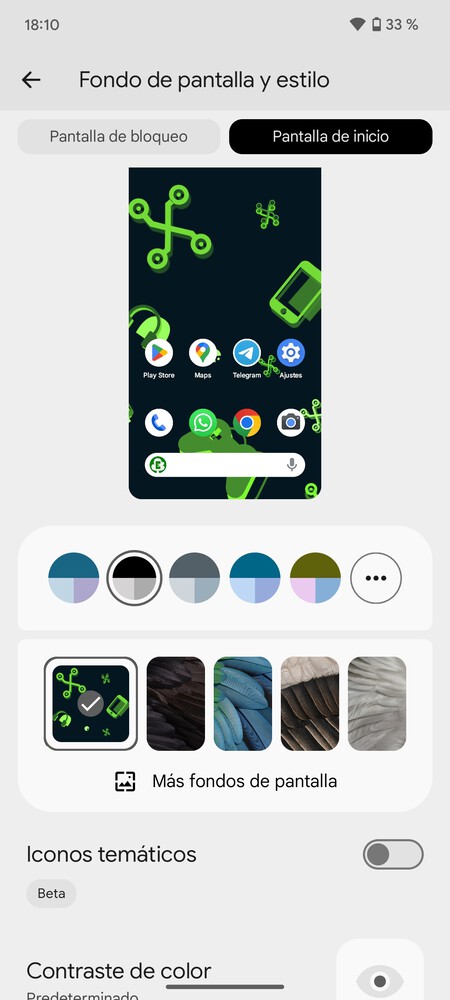
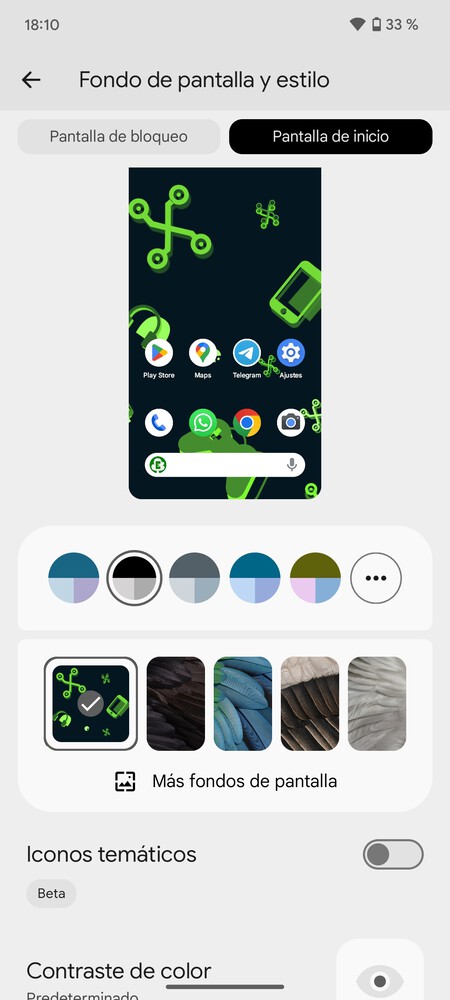
Ademas de eñegor entre modo claro u oscuro, también puedes adaptar los colores de la interfaz a los del de tu fondo de pantalla. De esta manera, cuando elijas un fondo de pantalla, el móvil reconocerá la paleta de colores que usa y te permitirá cambiar los colores de menús y otros elementos para daptarlos. También pueden ser los iconos esos a los que le des el mismo color del fondo.
- Entra en los ajustes de tu móvil.
- Pulsa en Fondo de pantalla y estilo.
- Cuando cambies de fondo de pantalla, el color de la interfaz se cambiará para adaptarse.
- También tendrás opciones para elegir manualmente la combinación de colores.
Cambia el aspecto de los iconos
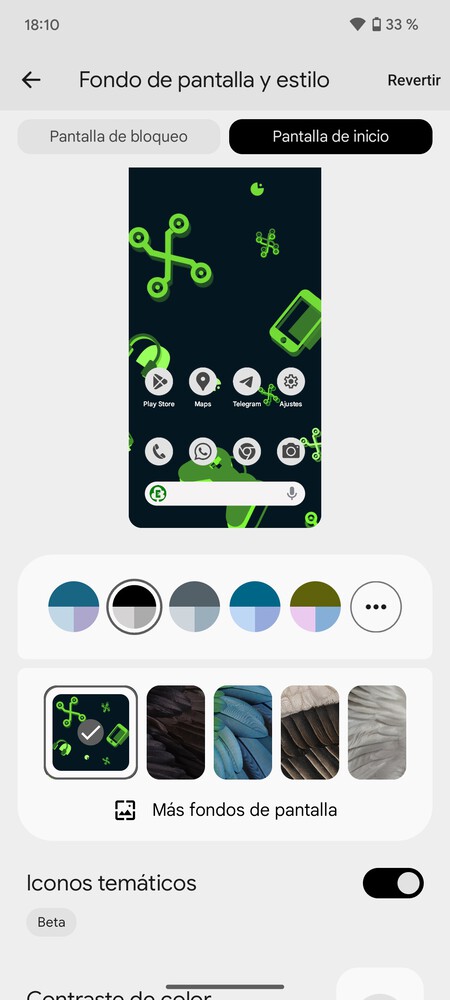
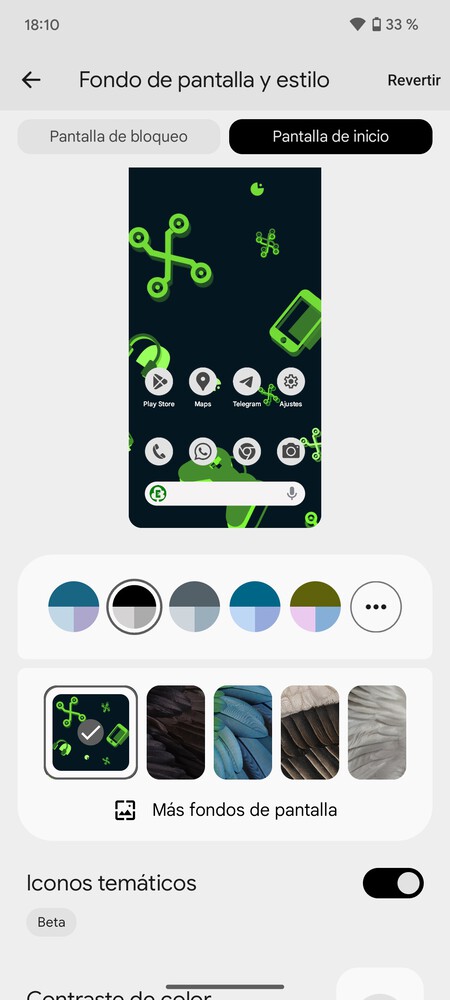
Dentro del menú de Fondo de pantalla y estilo, también puedes activar la opción de Iconos temáticos. Esto cambiará el fondo de los iconos y el del icono en sí para adaptarse a la combinación de colores que hayas elegido para el resto de la interfaz. Una buena manera de tener iconos del mismo color personalizado.
Personaliza la pantalla de bloqueo
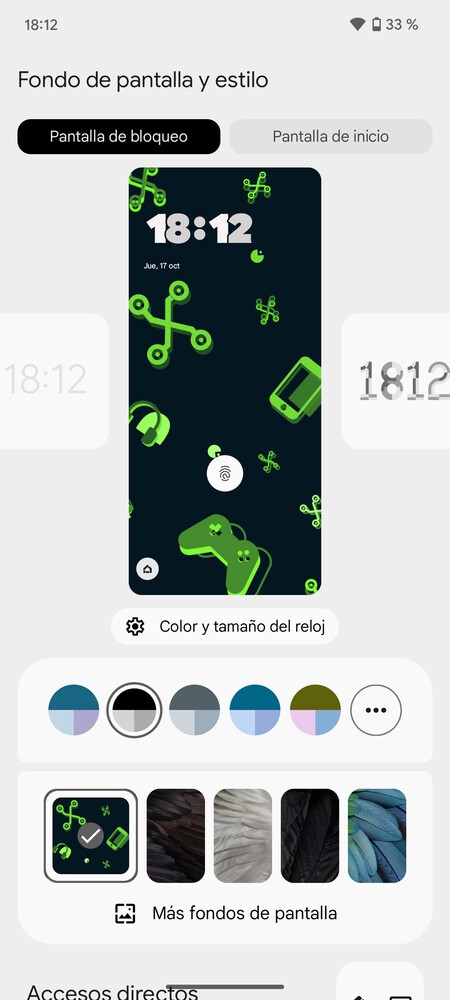
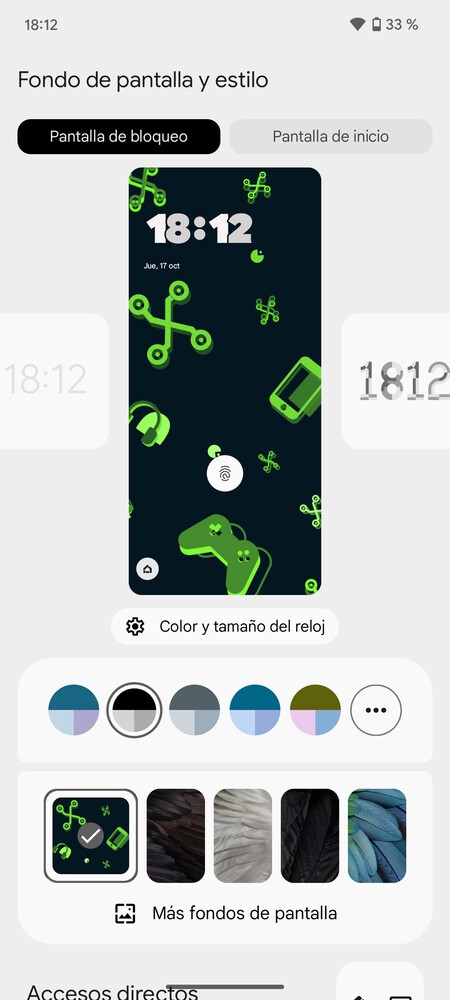
Desde la anterior versión de Android, también puedes personalizar la pantalla de bloqueo. Con esta opción podrás cambiando el diseño del reloj, y también elegir los otros elementos que quieras que aparezcan en esta pantalla.
- Pulsa en un espacio libre de la pantalla de bloqueo.
- Pulsa en el botón de Personalizar pantalla de bloqueo que aparece.
- Aquí podrás personalizar todos los elementos que quieras de la pantalla de bloqueo.

Diseña un fondo de pantalla con emojis
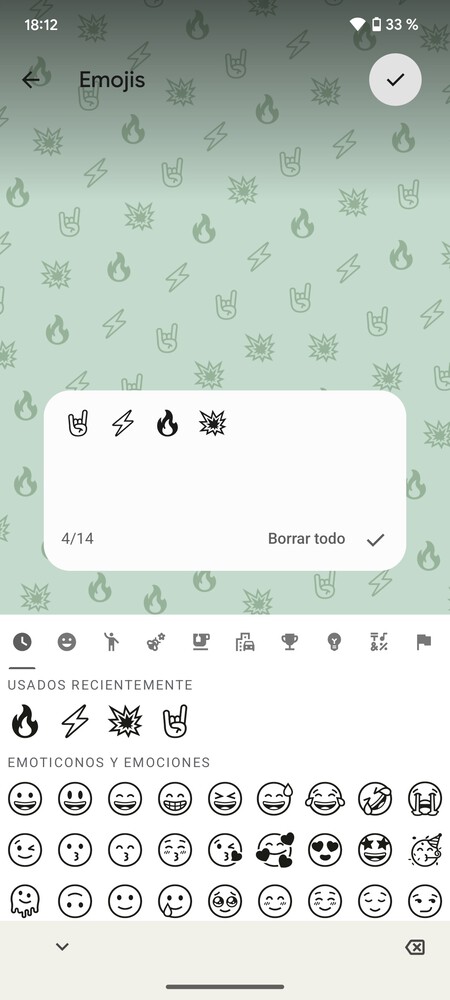
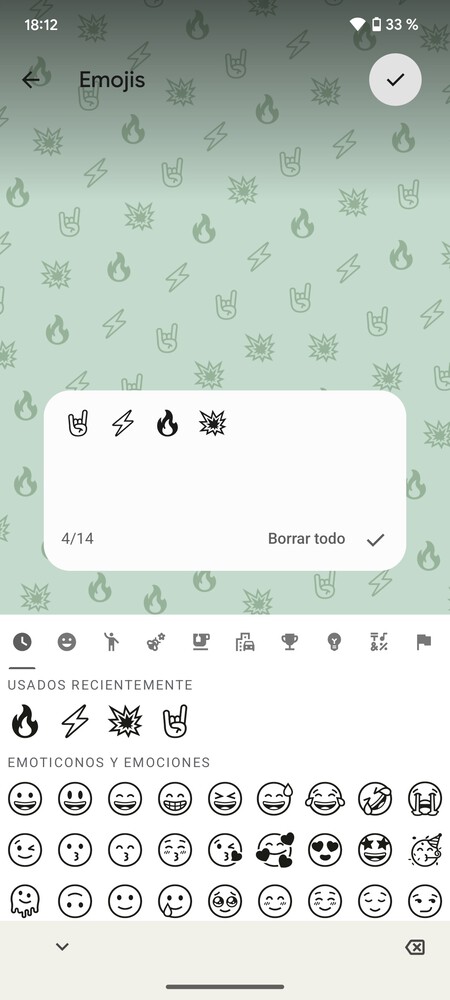
Otro cambio de personalización que puedes hacer en Android desde versiones anteriores es crear un fondo de pantalla a base de emojis. Esto te permitirá darle un toque personal usando algunos emojis que te representen de alguna manera, eligiendo el color de fondo.
- Entra en los ajustes de tu móvil.
- Pulsa en Fondo de pantalla y estilo.
- Elige entre pantalla de bloqueo o de inicio.
- Pulsa en Más fondos de pantalla.
- Elige la opción Taller de emojis.
- Ahora compón tu fondo de pantalla.
Cambia el tamaño de la cuadrícula de apps
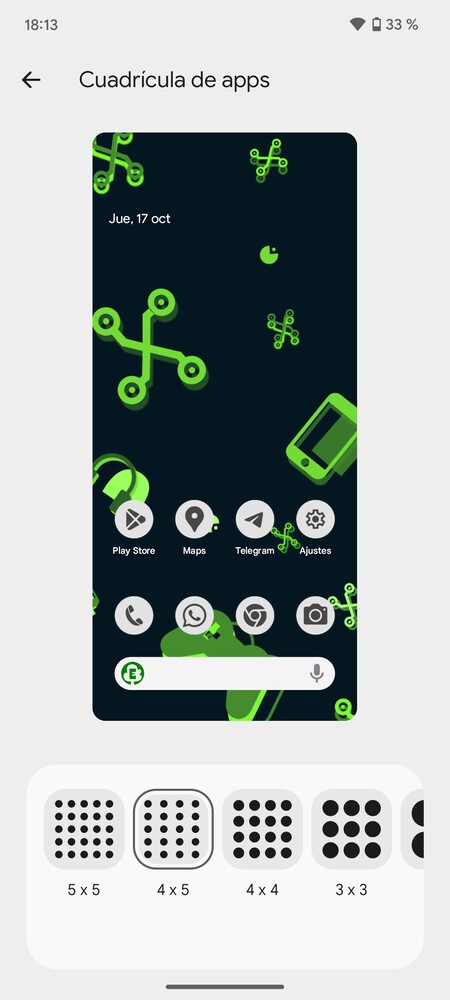
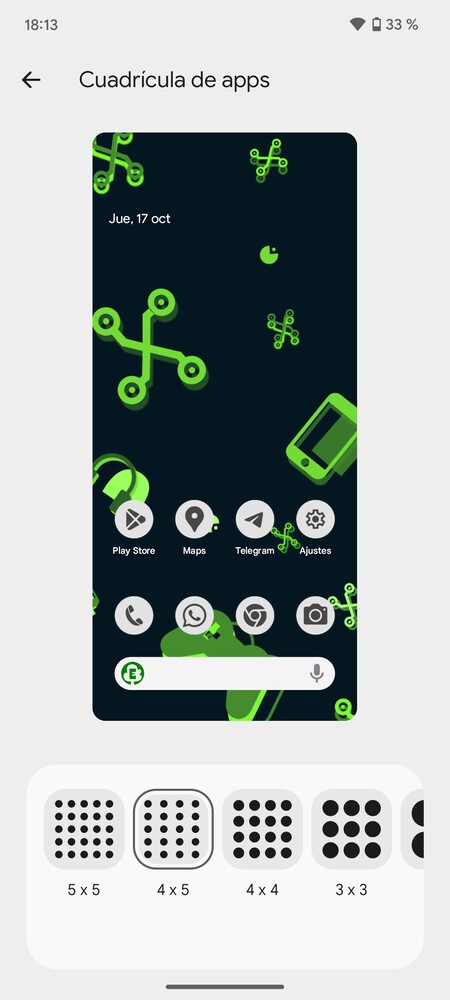
Esta es otra de las opciones más clásicas de personalización, la de elegir cuántos huecos de apps hay en el escritorio. Cuando menos haya, más grandes serán los iconos de apps pero menos de ellos cabrán, y si pones más el tamaño disminuirá pero podrás aprovechar mejor el espacio.
- Entra en los ajustes de tu móvil.
- Pulsa en Fondo de pantalla y estilo.
- Elige el apartado de Pantalla de inicio.
- Pulsa en Cuadrícula de apps.
- Irás una pantalla donde vas a poder elegir la cantidad de filas y columnas que quieras utilizar.
Elige entre navegación por gestos o botones
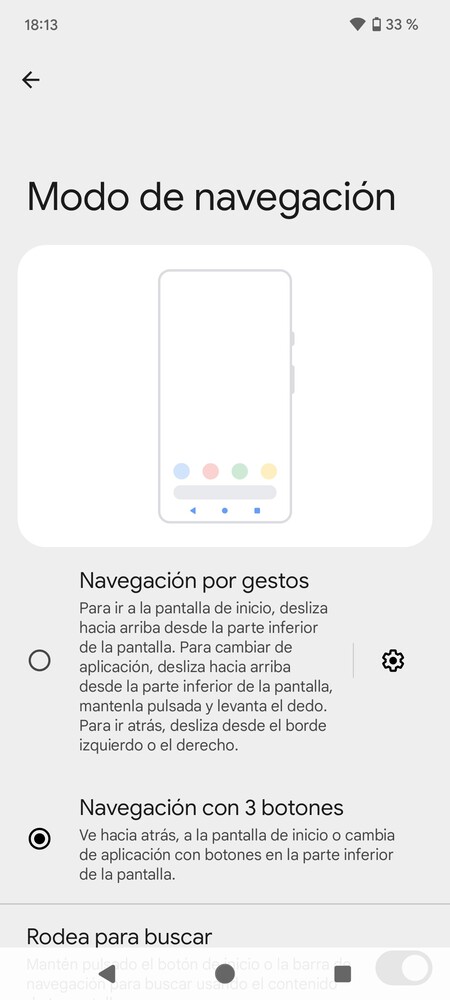
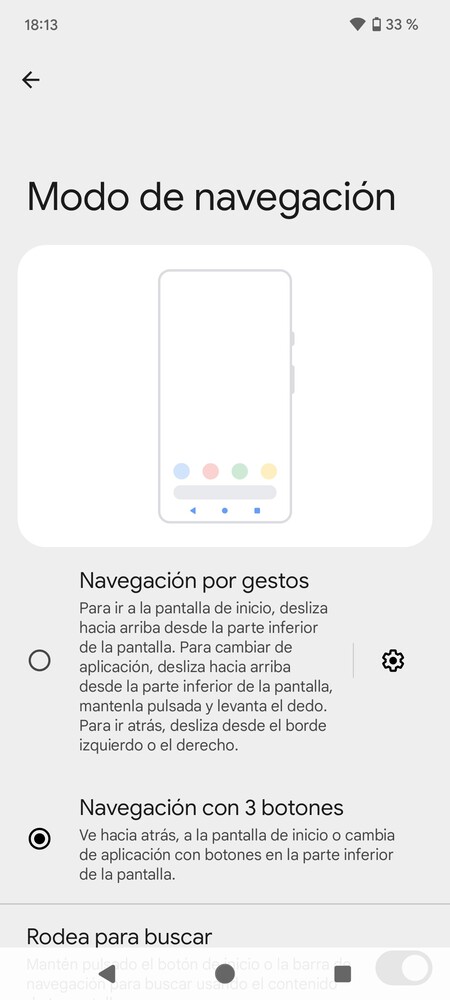
Hoy en día, lo normal es que tu móvil Android venga configurado para usarlo con gestos, aunque hace unos años se utilizaba con tres botones de control. Ahora, puedes elegir entre cualquiera de estas dos opciones, dependiendo de lo que te sea a ti más cómodo de usar.
- Entra en los ajustes de tu móvil.
- Pulsa en Accesibilidad.
- Ahora, dale a Controles del sistema.
- Aquí dentro, pulsa en Modo Navegación.
- Puedes elegir la opción de Navegación con 3 botones.
Cambia el tamaño de letra y visualizaciones
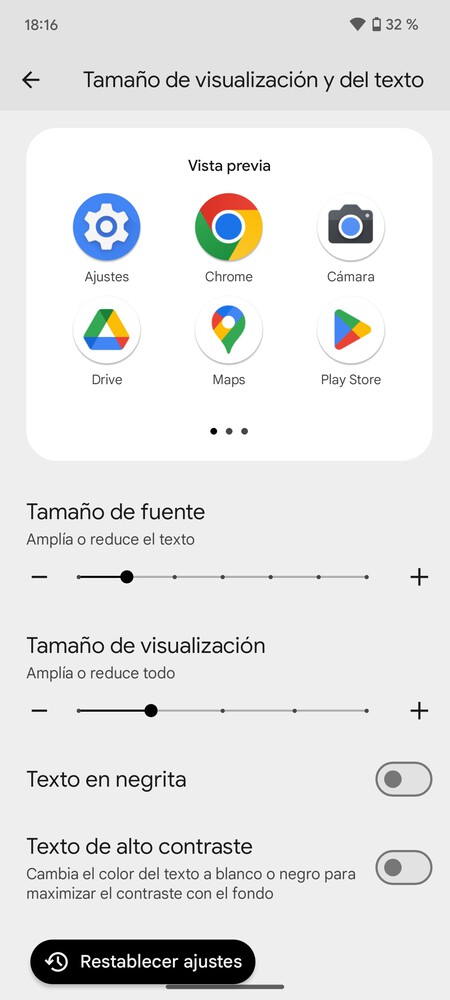
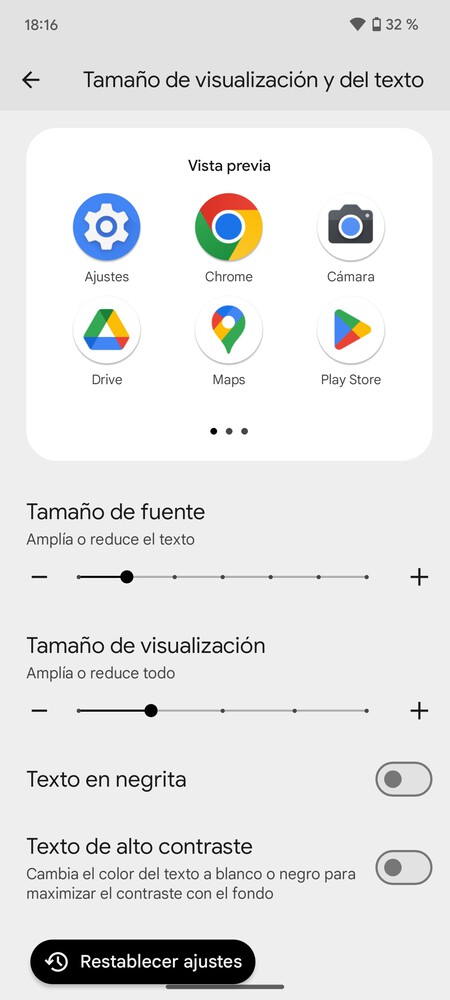
También puedes aumentar o disminuir el tamaño de los elementos de pantalla.Esto te va a permitir cambiar el tamaño de la letra de los textos, y también el tamaño de las visualizaciones, como los iconos.
- Entra a los ajustes del móvil.
- Pulsa sobre la opción de Pantalla y ajustes táctiles.
- Ahora dale a Tamaño de visualización y del texto.
- Elige el tamaño que quieras para la fuente o los iconos.
Notificaciones de pantalla o de flash
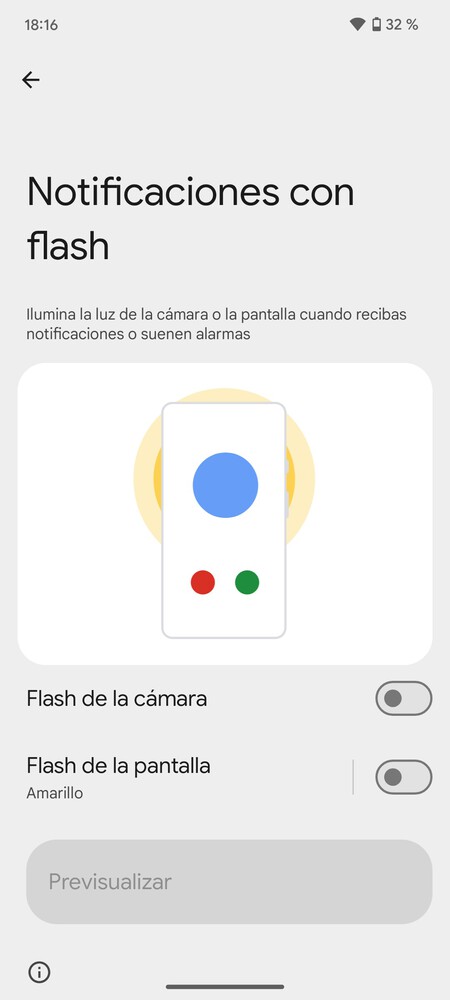
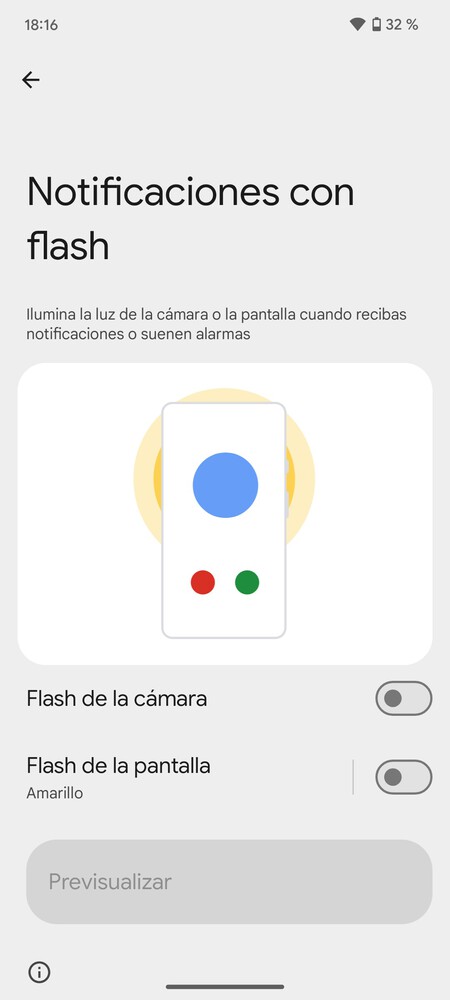
El led de notificaciones siempre te ha permitido ver señales luminosas que te dicen si tienes notificaciones pendientes, aunque muchos móviles los han ido quitando. Como sustituto, vas a poder hacer que tu móvil te avise con flashes de la cámara o cambios de color en la pantalla si te han llegado nuevas notificaciones.
- Entra en los ajustes de tu móvil.
- Pulsa en la sección Notificaciones.
- Pulsa en Notificaciones con flash.
- Aquí puedes activar mostrar las notificaciones con flash de cámara o flash de pantalla.
- Cuando actives cada una, pulsa en Previsualizar para ver si te convence.
Mira cuánto tiempo te dura la batería
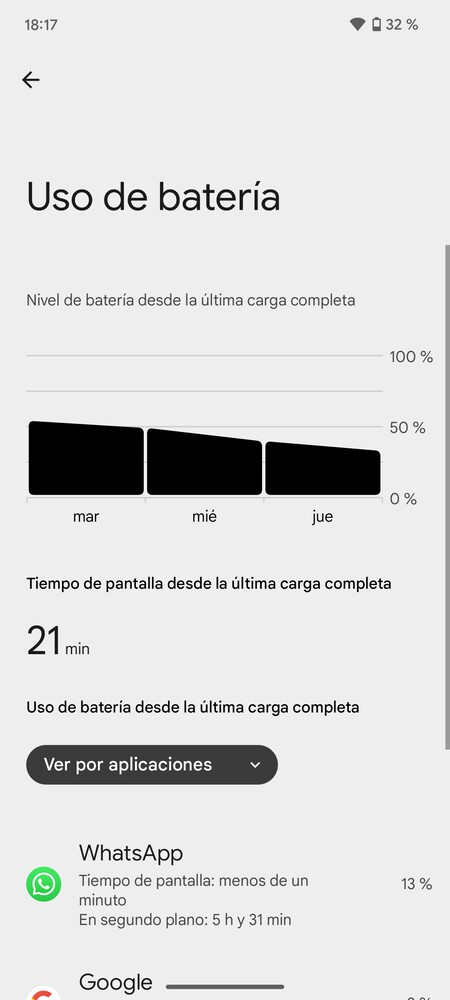
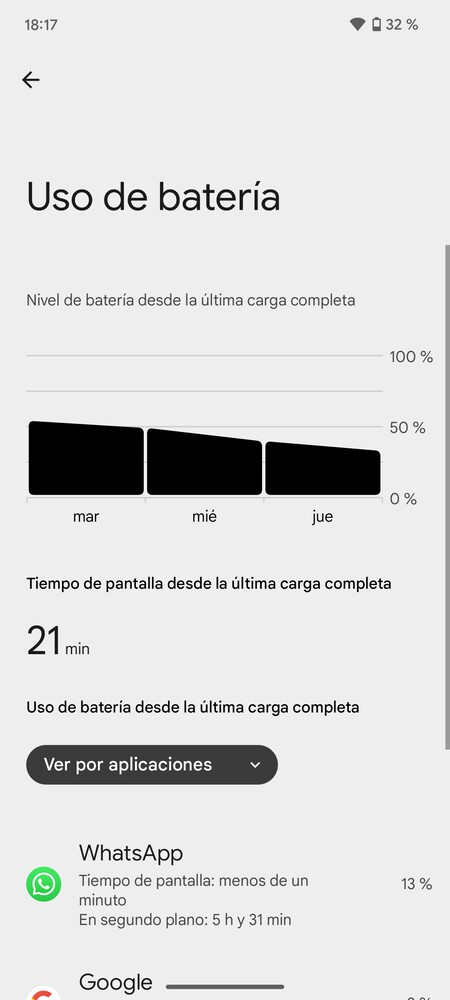
En tu móvil Android tienes una opción en la que puedes ver cuánto tiempo de pantalla te da tu móvil desde la última carga. De esta manera podrás saber si la batería te dura más o menos teniendo como referencia el tiempo que has estado utilizando el móvil desde la última vez que lo cargaste.
- Entra a los ajustes del móvil.
- Pulsa sobre la opción de Batería.
- Aquí, pulsa en Uso de batería.
- también podrás ver el porcentaje de gasto de batería de cada app.
Graba la pantalla de tu móvil
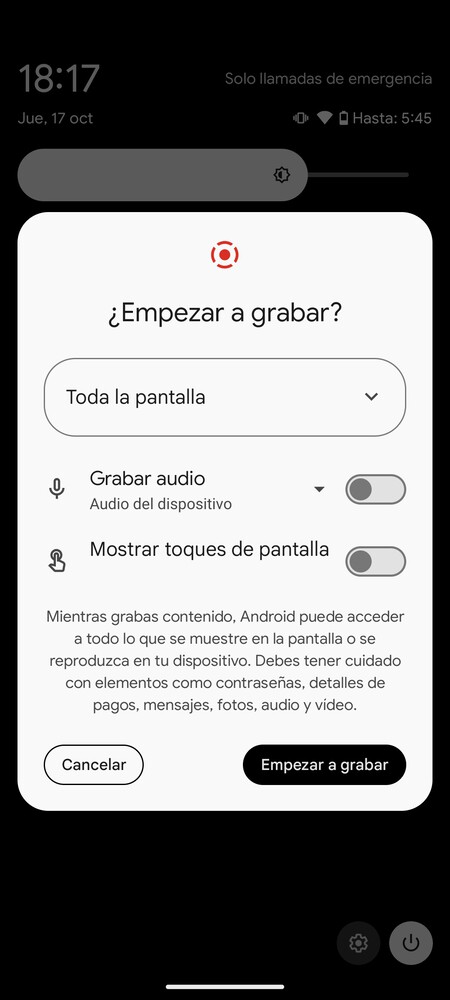
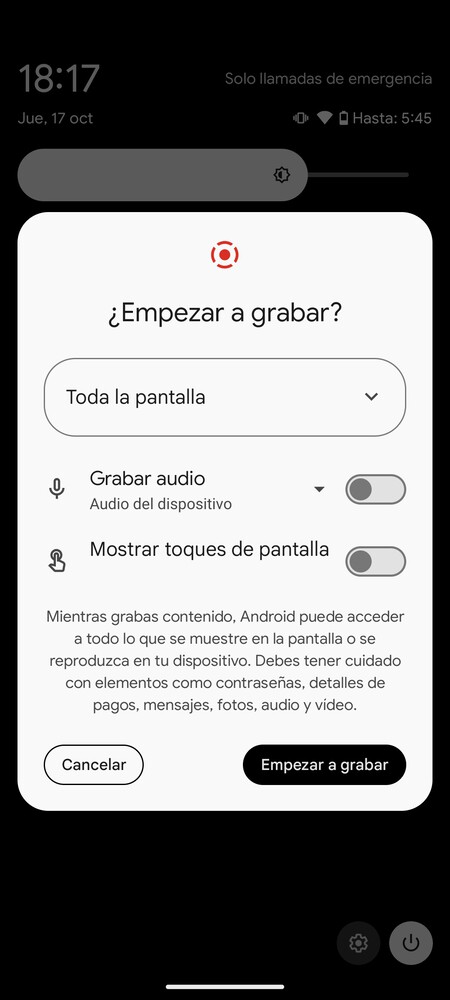
Android lleva años ofreciéndote una opción para grabar la pantalla de tu móvil, y así poder hacer un vídeo en el que se vea lo que estás haciendo sin tener que usar aplicaciones específicas. También te deja elegir si quieres grabar el audio o que se marquen los toques que realizas en la pantalla.
- Desliza dos dedos hacia abajo desde la barra de notificaciones para mostrar los ajustes rápidos.
- Pulsa en el acceso directo de Grabación de pantalla.
- A veces tendrás que deslizar un poco hacia la derecha si la opción está un poco más escondida.
- Irás a una pantalla donde puedes habilitar la grabación de audio o mostrar toques en la pantalla.
- Si pulsas en donde pone Grabar audio, podrás elegir entre usar el audio del dispositivo, el del micrófono por si hablas, o el audio y micrófono del dispositivo.
- Pulsa en Iniciar para grabar, y luego detén la grabación cuando quieras. Se generará un vídeo con lo que hayas grabado.

Graba solo el contenido de una app
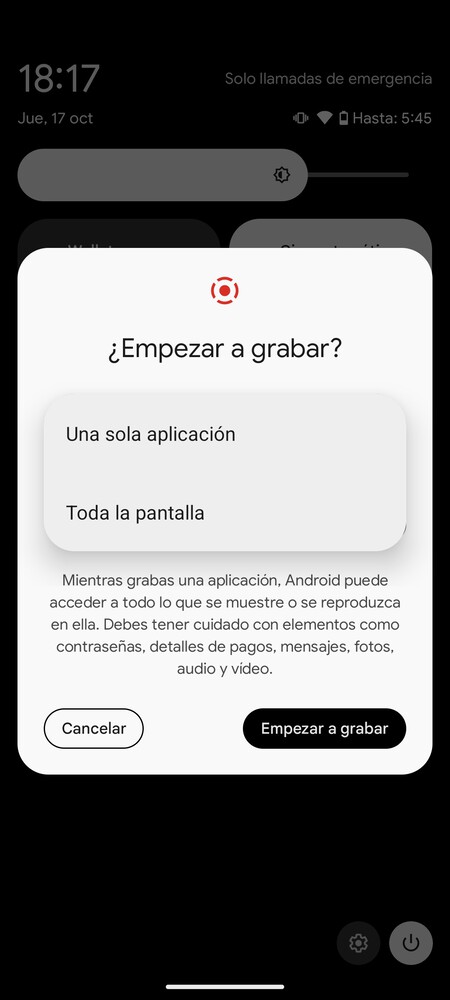
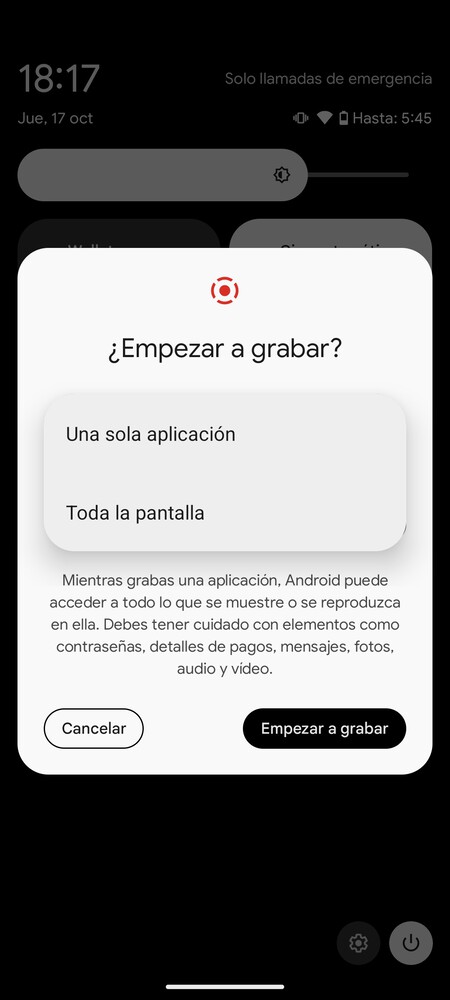
En Android 15, la función de grabar la pantalla del móvil ha añadido la opción de grabar una app concreta sin revelar el resto de la pantalla, como por ejemplo las notificaciones que te lleguen o las contraseñas que introduzcas. Cuando pulses en el acceso a Grabación de pantalla, verás la opción para grabar solo una app.
También puedes escanear códigos QR
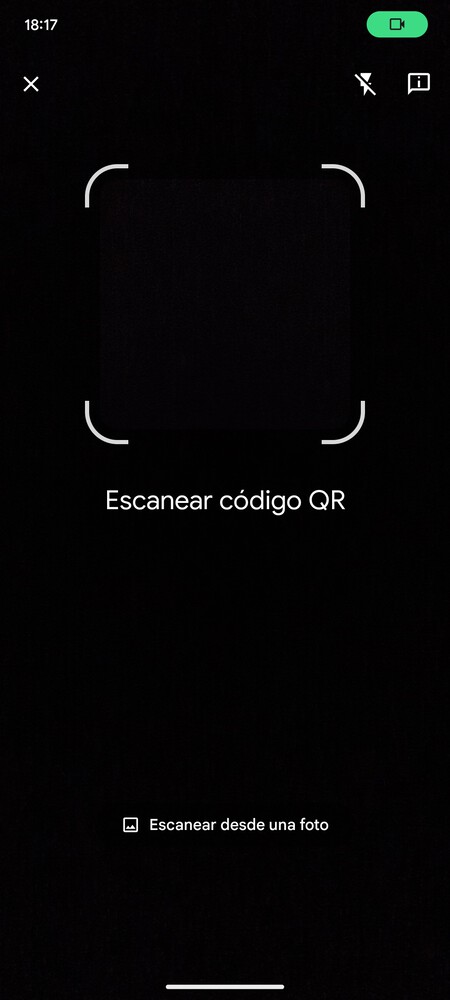
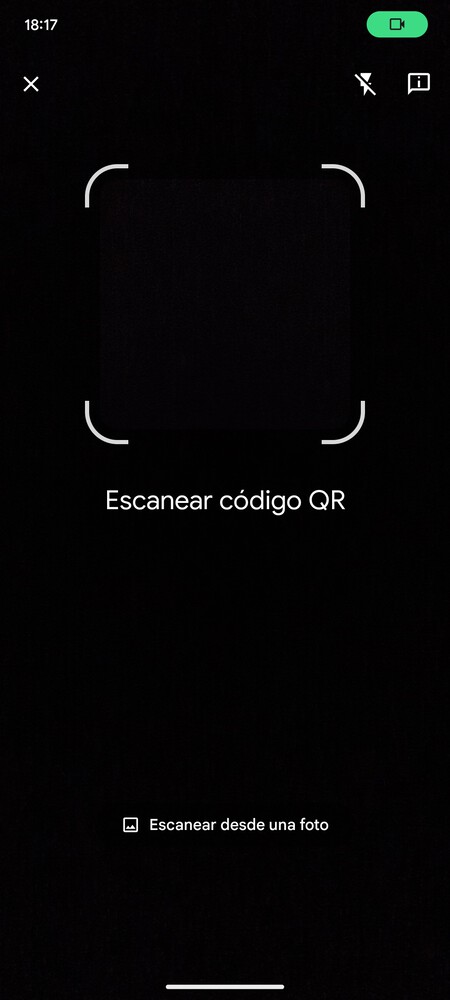
Otra de las cosas para las que hace ya un par de años que no necesitas instalar apps es para escanear códigos QR usando la cámara de tu móvil. Esta es otra opción nativa que está implementada para todos desde Android 13, aunque ya había otros fabricantes que llevaban años ofreciéndola.
- Abre los ajustes rápidos de tu móvil deslizando dos dedos desde la parte superior de la pantalla hacia abajo.
- Pulsa en la opción Escáner QR.
- Esto abrirá tu cámara, y con apuntar al QR ya podrás escanearlo.
- Por lo general, la opción también viene implementada en la app de la cámara para que solo con abrirla normalmente y apuntar a un QR lo reconozca.
Ordena tus ajustes rápidos
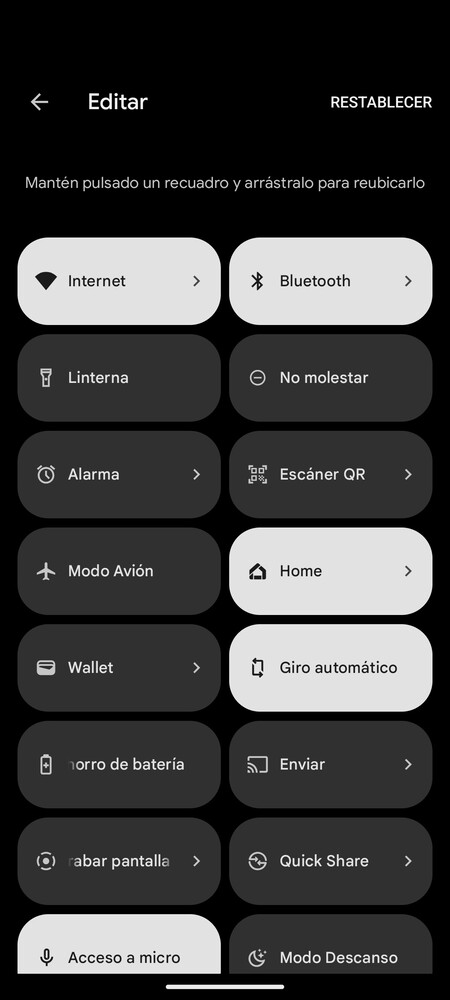
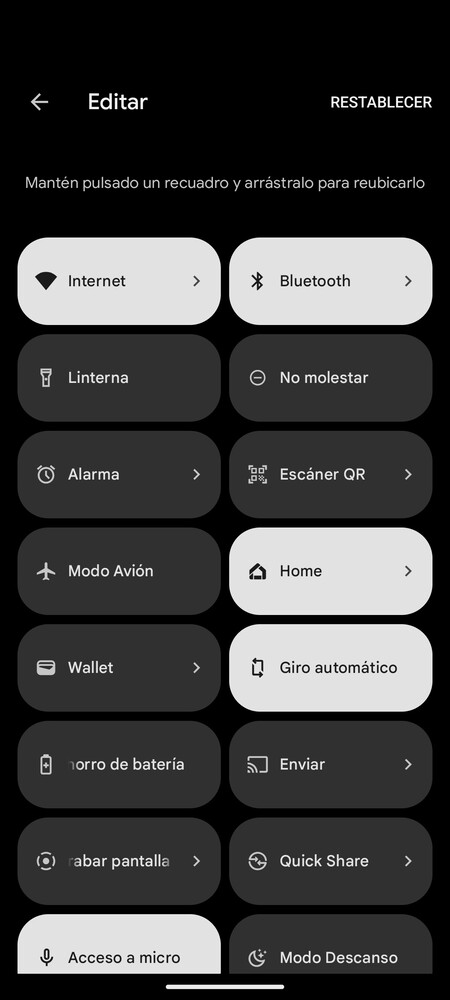
También vas a poder personalizar los ajustes rápidos de tu Android, para decidir qué opciones salen y poder cambiar algunas de ellas por otras diferentes. Todo para que tengas a mano solo los ajustes rápidos que más útiles te resulten.
- Desliza dos dedos hacia abajo desde la barra de notificaciones para mostrar los ajustes rápidos.
- Pulsa el botón de cambiar los iconos. No es el icono de la rueda dentada, sino el del lápiz.
- Irás a la pantalla para editar los accesos directos. Arriba tienes los que se muestran, pudiendo arrastrarlos para cambiar el orden.
- Más abajo tienes los que están disponibles pero no tienes configurados, por si quieres arrastrarlos hacia arriba para añadirlos.
- La cantidad y los accesos disponibles van a depender de cada fabricante y las opciones que ofrezca.
Configura las notificaciones de las apps
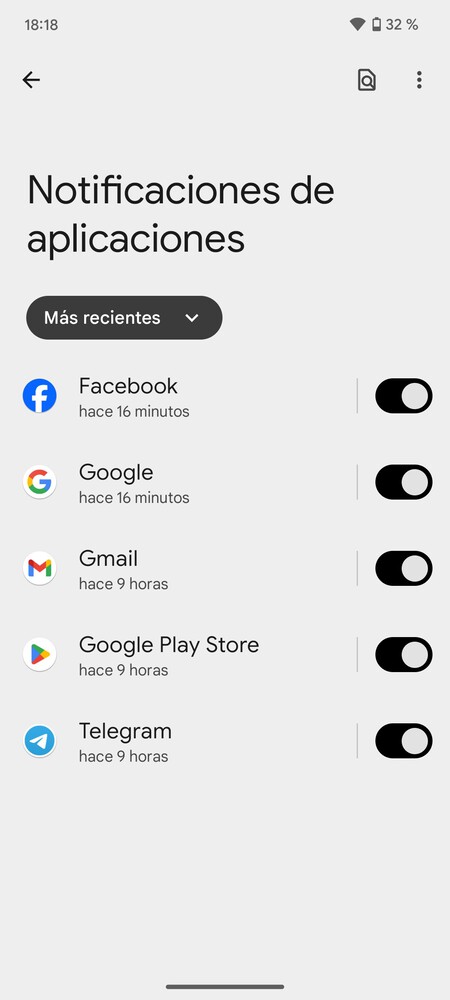
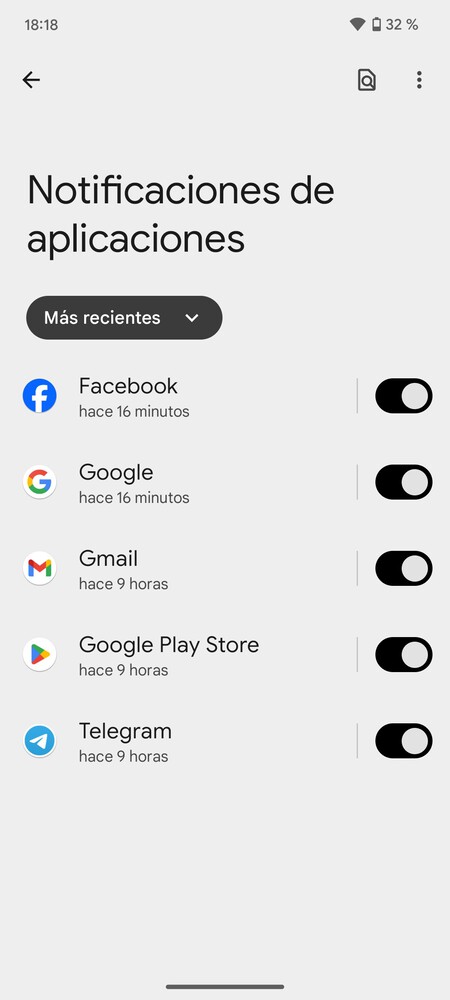
Cuando abres por primera vez una app recién instalada, podrás configurar si quieres que te envíe notificaciones o no. Pero más allá de eso, Android te permite elegir qué tipo de notificaciones muestra cada app. Esto es así porque cada aplicación puede tener diferentes tipos de notificaciones, y puedes hacer que algunas que consideres más importantes te lleguen, pero otras no.
- Entra a los ajustes del móvil.
- Pulsa sobre la opción de Notificaciones.
- Una vez dentro, pulsa en Notificaciones de aplicaciones.
- Irás a una lista de apps, donde puedes desactivar todas las notificaciones de ella con los controles que tienen a la derecha.
- Si entras en una de las apps, podrás especificar qué tipo de notificación dejas activada y cuáles desactivas.
Android tiene un historial de notificaciones
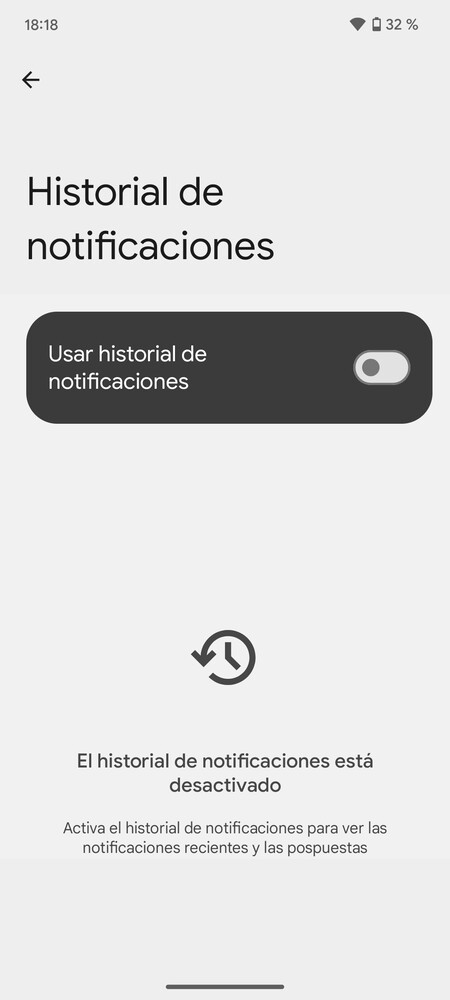
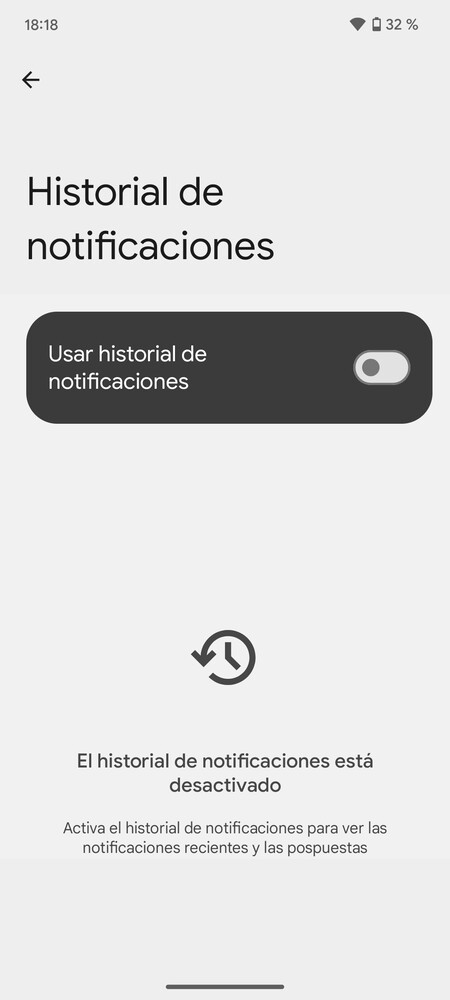
Si quieres, puedes activar un historial de notificaciones. Esto hará que tu móvil vaya registrando todas las notificaciones que te llegan y su contenido, de manera que si descartas alguna sin querer y quieres recuperarla podrás consultarlas todas sin problemas.
- Entra a los ajustes del móvil.
- Pulsa sobre la opción de Notificaciones.
- Una vez dentro, pulsa en Historial de notificaciones.
- Puedes activarlo o desactivarlo.
- Si lo activas, verás las notificaciones anteriores que te llegaron.
No compartas todas las fotos con una app
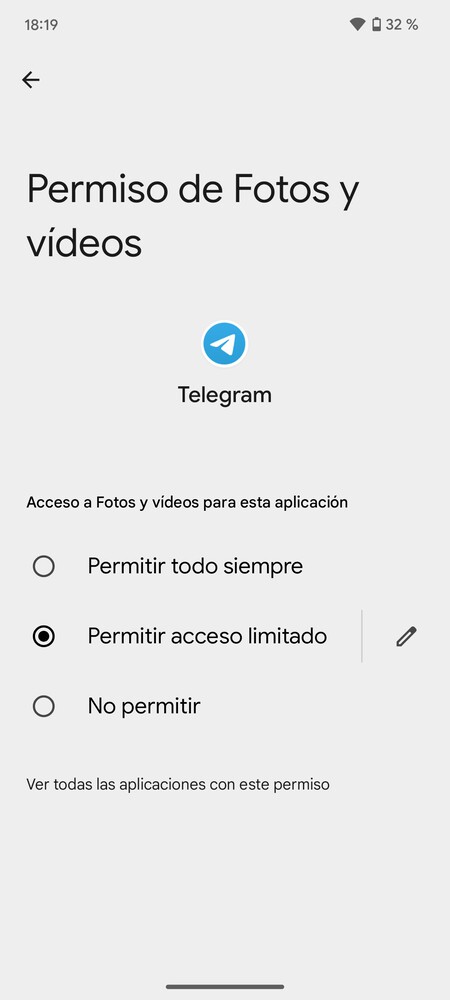
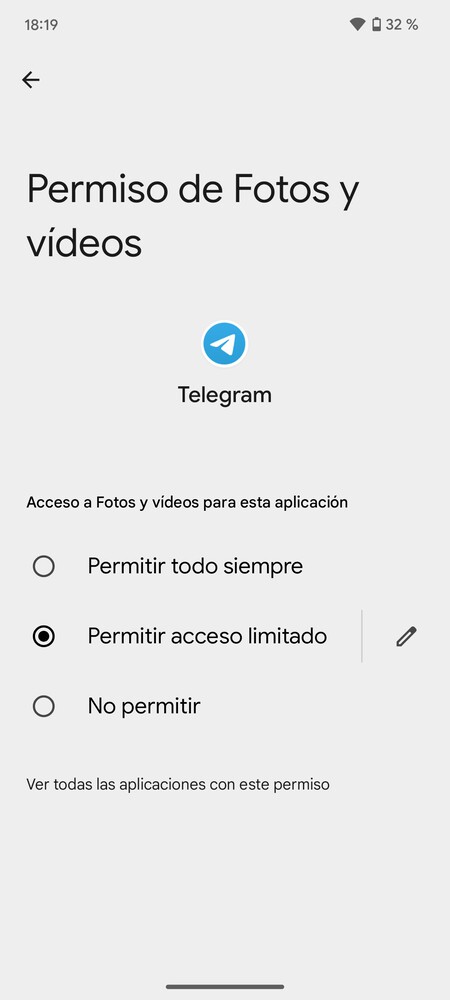
Android te permite también compartir fotos concretas con una app. Imagínate que hay una app de la que no te fías mucho a la que quieres subir una foto, y para ello te pide acceso a tu galería. Pues en vez de darle acceso a todas tus fotos, vas a poder dárselo solo a esas fotos que quieras utilizar.
Cuando la app te pida permisos para acceder a las fotos, te aparecerá un diálogo en pantalla. En esta pantalla, puedes elegir la opción de Seleccionar fotos y vídeos, y en la siguiente pantalla elegir los que puede utilizar. También podrás configurarlo siempre que quieras desde los permisos de las aplicaciones.
Desactiva la ubicación precisa
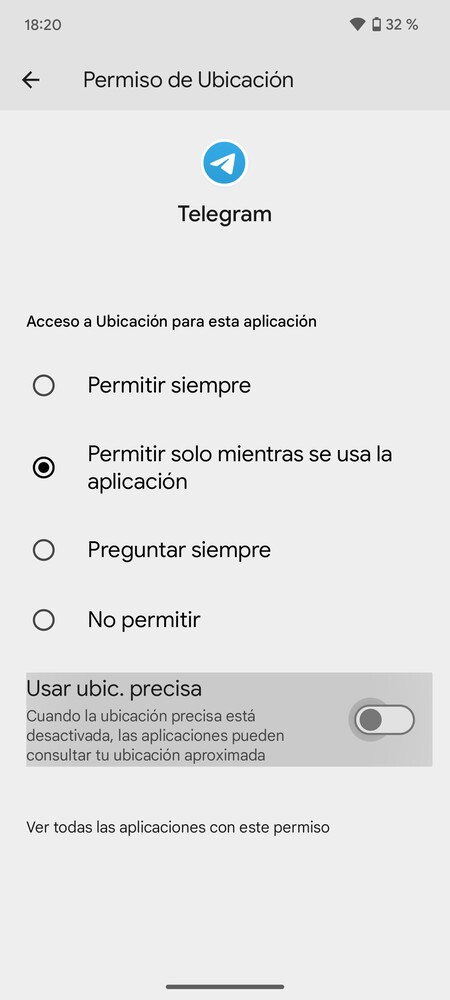
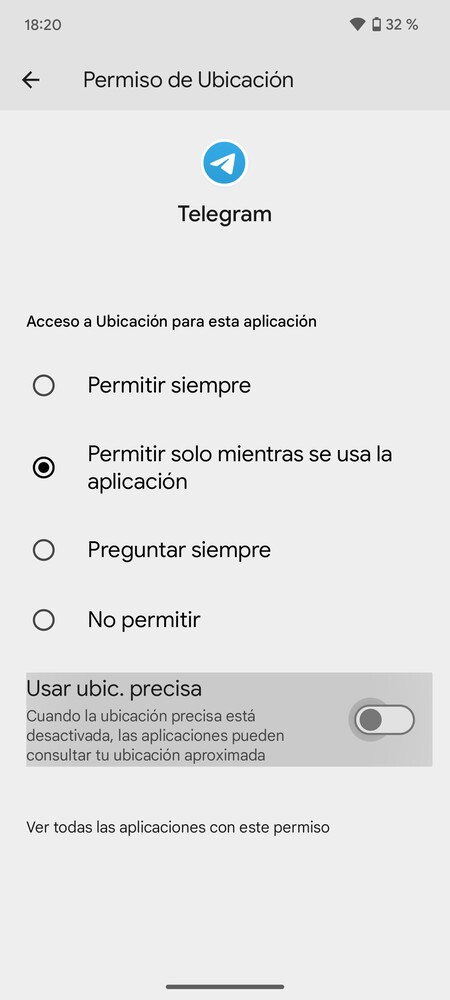
Otra medida de privacidad es que puedes hacer que una app sepa la zona donde está, pero que no sepa la ubicación exacta donde te encuentras. Por ejemplo, puedes quitarle la ubicación precisa a una app para que sepa tu ciudad, pero no la calle y el número en el que estás en ese momento.
- Entra en los ajustes de tu móvil.
- Pulsa en Ubicación.
- Ahora, dale a Permisos de ubicación de aplicaciones para gestionarlos.
- Pulsa cualquiera de las aplicaciones.
- Desactiva la opción de Usar ubicación precisa.

Revoca el acceso a cámara y micrófono
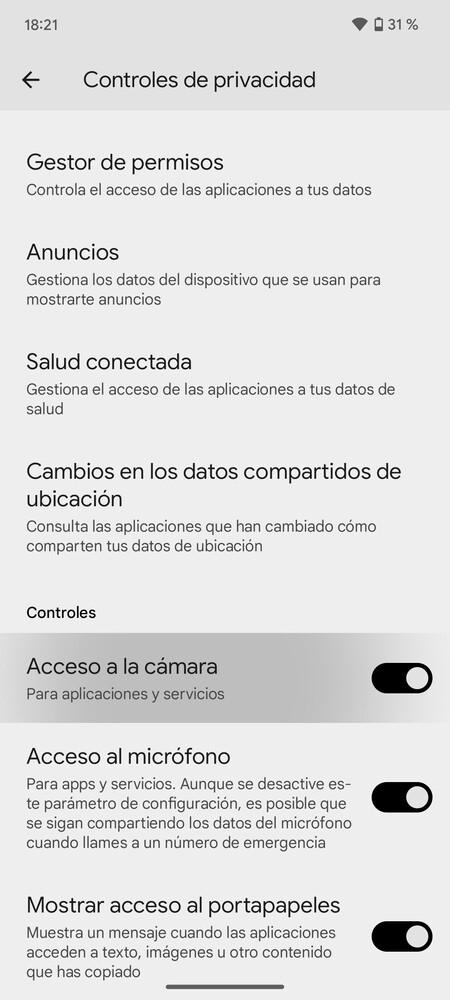
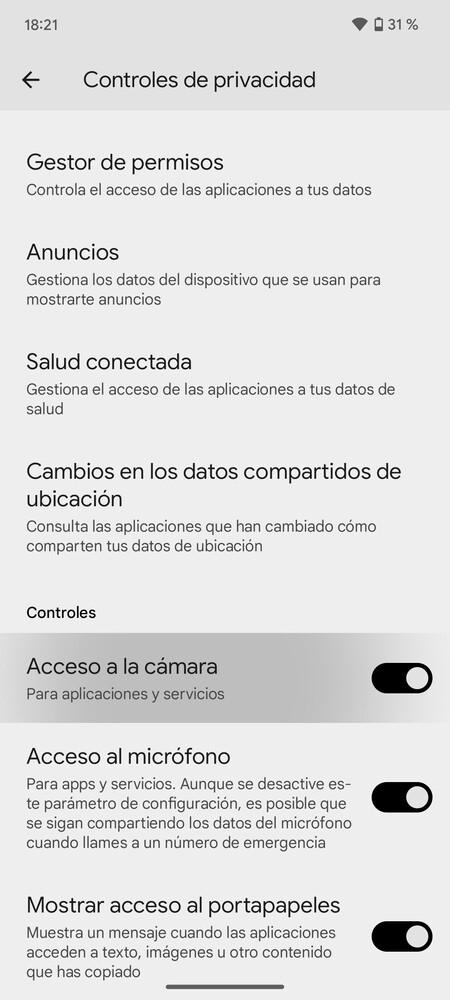
Otro cambio que puedes hacer relacionado con tu privacidad es el de desactivar completamente el acceso a cámara y micrófono. Así, da igual cómo tengas configurada cada app en cuanto a sus permisos, en un momento determinado podrás eliminarle el acceso a todas. Viene a ser como desactivar la cámara y el micrófono, como si los apagases físicamente para que no se puedan usar.
- Entra en los ajustes de tu móvil.
- Pulsa en Seguridad y privacidad.
- Ahora, pulsa en Controles de privacidad.
- Aquí, podrás desactivar Acceso a la cámara o Acceso al micrófono, dentro del apartado de Controles.
Más privacidad en la pantalla de bloqueo
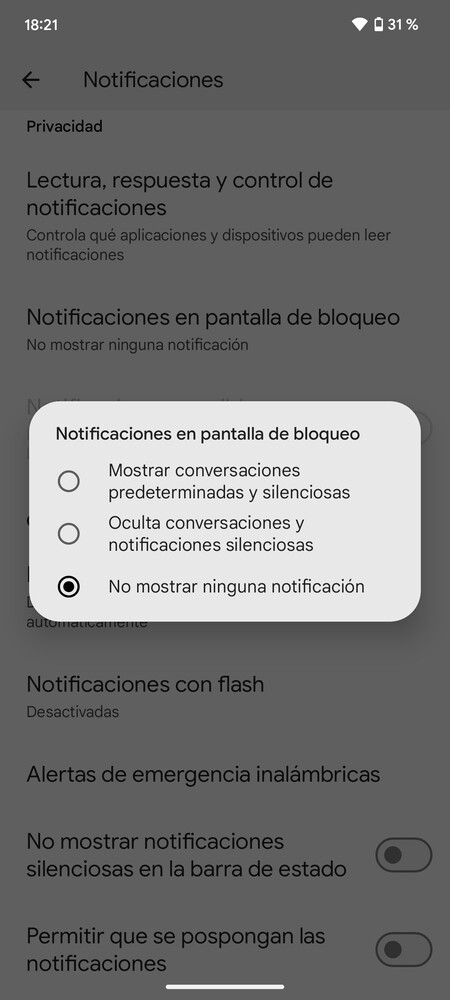
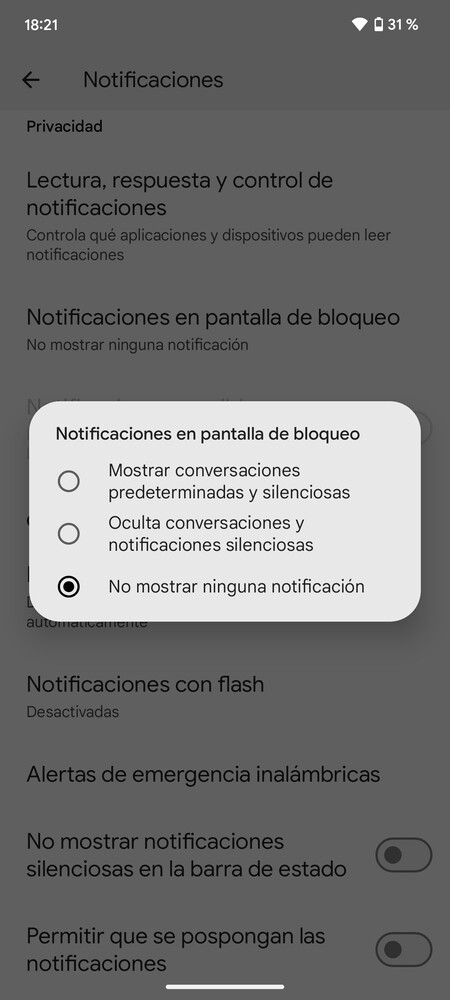
En la pantalla de bloqueo de tu Android también se muestran algunas notificaciones, y algunas pueden revelar información importante, permitiendo que cualquiera pueda leerla. Para evitarlo, puedes ocultar información sensible de la pantalla de bloqueo para maximizar tu privacidad en el caso de que lo prefieras.
- Entra en los ajustes de tu móvil.
- Pulsa en Notificaciones.
- Pulsa en Notificaciones en pantalla de bloqueo.
- En el menú que se abre, elige la opción de Mostrar contenido sensible solo al desbloquear o No mostrar ninguna notificación.
Revisa la seguridad de tu móvil
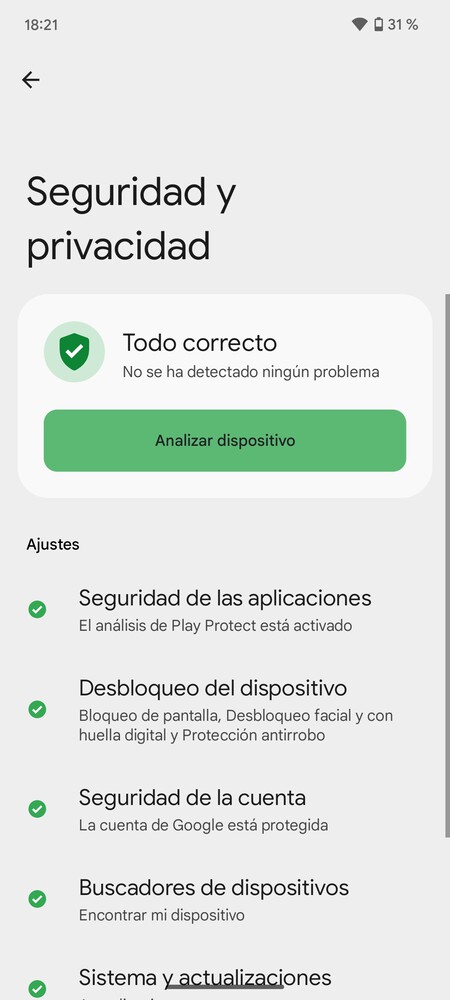
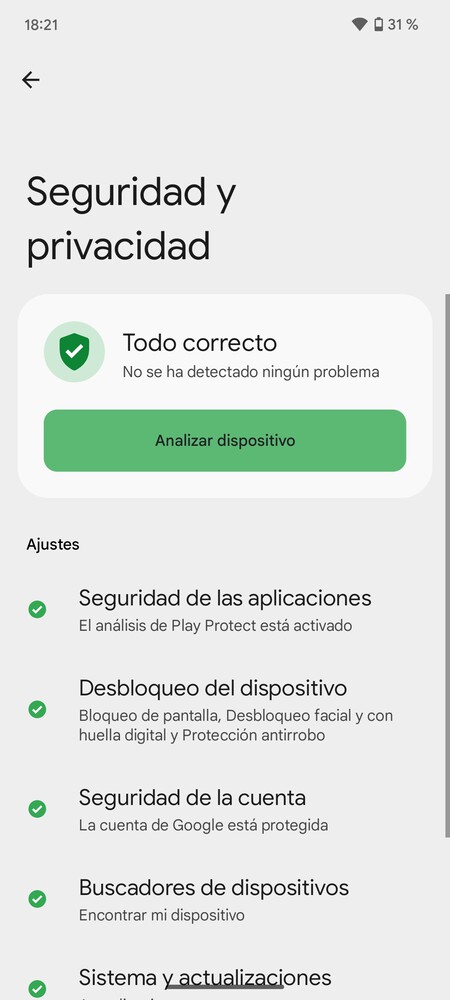
Android tiene una pantalla donde puedes ver si la seguridad de tu móvil es buena. Esto lo hace mostrándote una lista con varios puntos importantes de seguridad, e indicándote si cada uno de ellos es satisfactorio. Y si alguno no lo es, te aparecerá en rojo para cambiar la configuración y mejorar la privacidad en ese punto.
Solo tienes que ir a los ajustes de Android y entrar en el apartado de Seguridad y privacidad. Aquí, verás esa lista de ajustes de seguridad y privacidad en los que se te indica si su configuración es mala o una mediana, y verás un listado con los pasos a dar para mejorar al máximo esta seguridad. También podrás analizar tu dispositivo para comprobar la seguridad.
Edita las imágenes de tu portapapeles
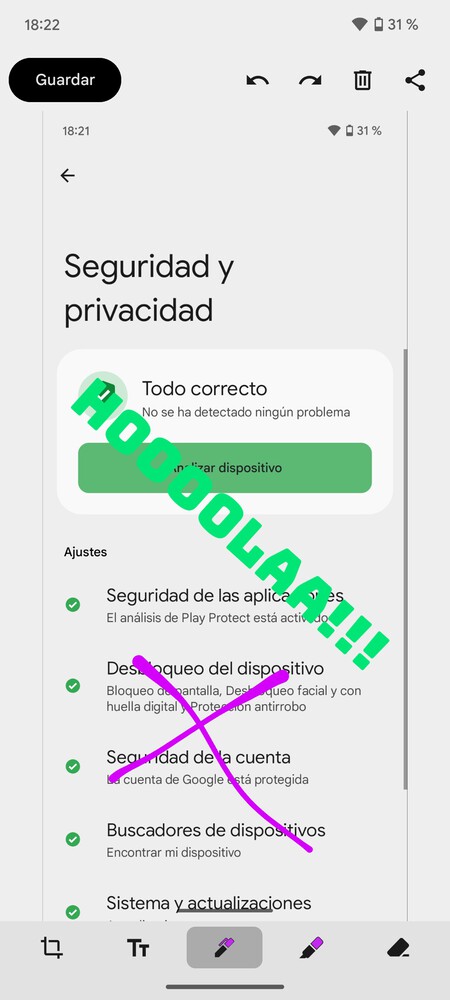
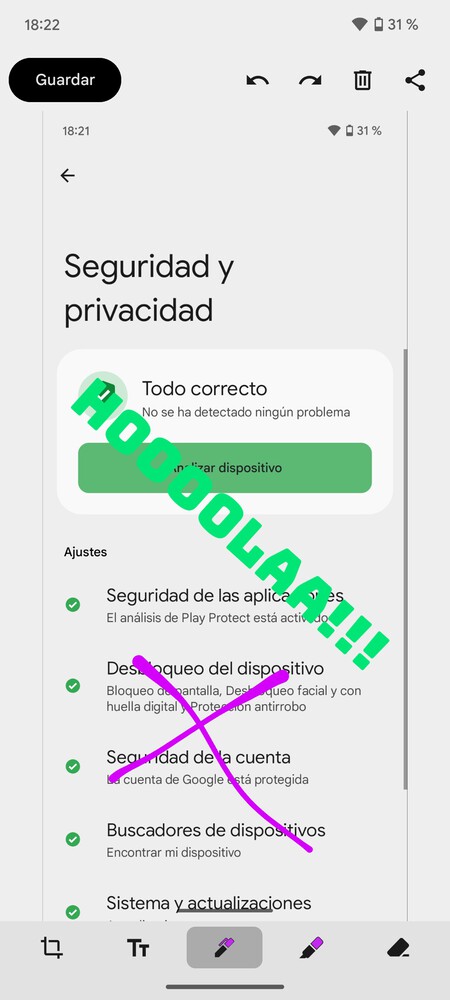
Cuando sacas una captura de pantalla en el móvil o copias una imagen en el portapapeles, te aparecerá una previsualización en miniatura en una esquina de la pantalla. A su lado tendrás opciones para compartir rápidamente en el elemento, pero si pulsas en ella irás a su previsualización.
En la previsualización podrás editar eta imagen antes de guardarla en la memoria o de compartirla. Podrás escribir en ella, pintar, recortarla y editarla con varias opciones que aparecen en esta pantalla, incluyendo las de deshacer o rehacer cada cambio.
Configura las aplicaciones por defecto
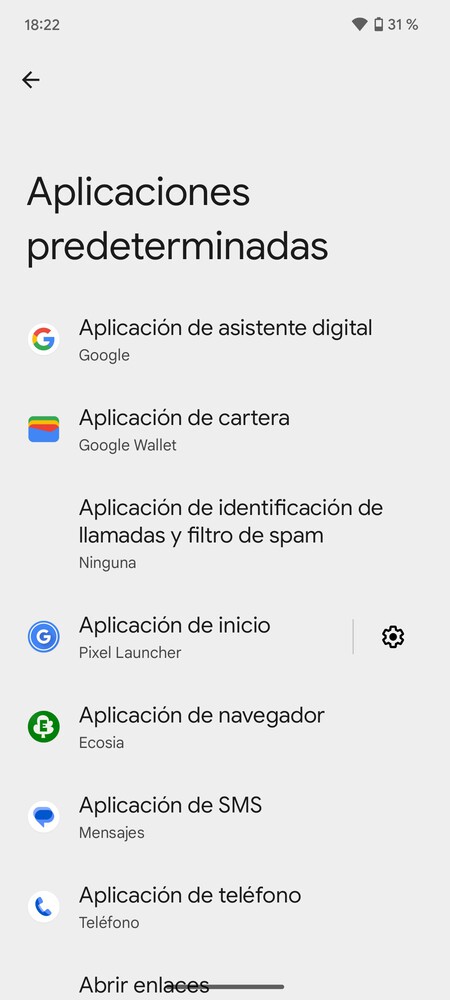
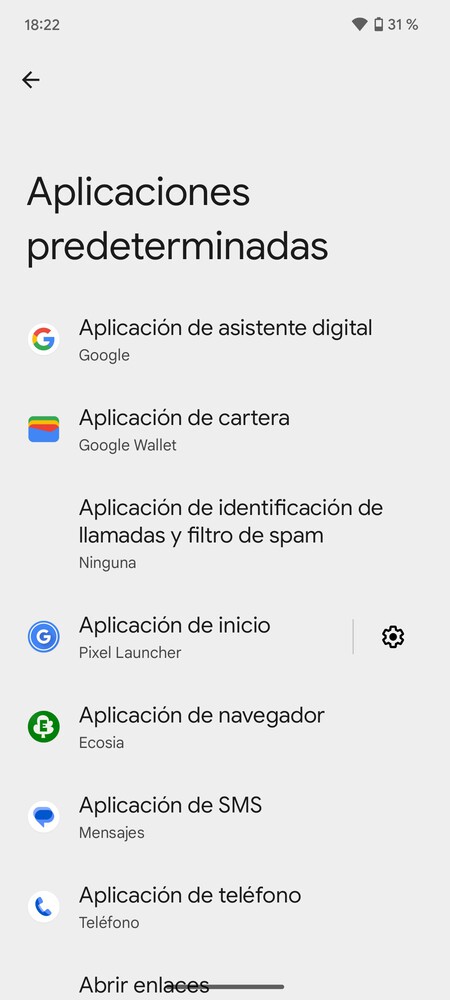
En tu móvil Android vas a tener libertad para elegir las aplicaciones por defecto que usas como navegador, lanzador, como app de mensajes o de llamadas telefónicas, o como asistente digital. Así, podrás cambiar las que vienen preconfiguradas por cualquier otra.
- Entra a los ajustes del móvil.
- Pulsa sobre la opción de Aplicaciones.
- Ahora, dale a la opción de Aplicaciones predeterminadas.
- Ahora, ve pulsando sobre las aplicaciones de navegador, de lanzador, de teléfono y todas las secciones que quieras para cambiar su app predeterminada.
Navega entre las apps que tienes abiertas
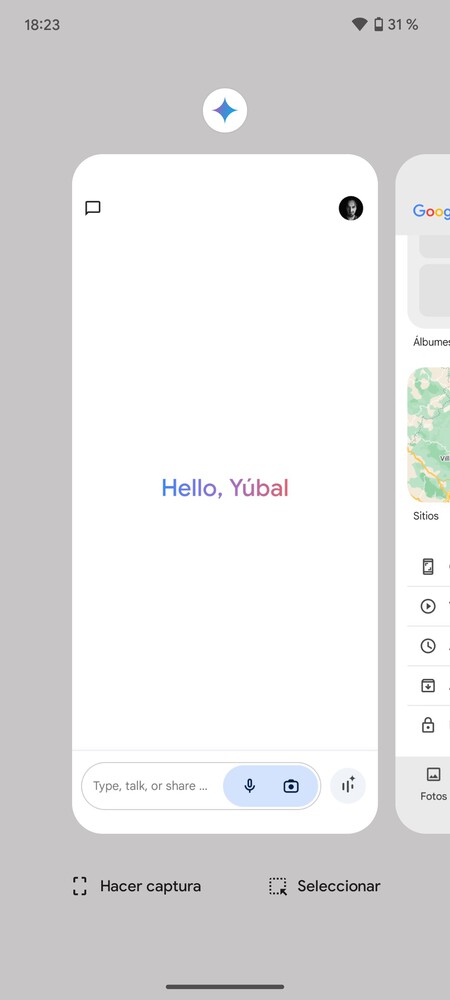
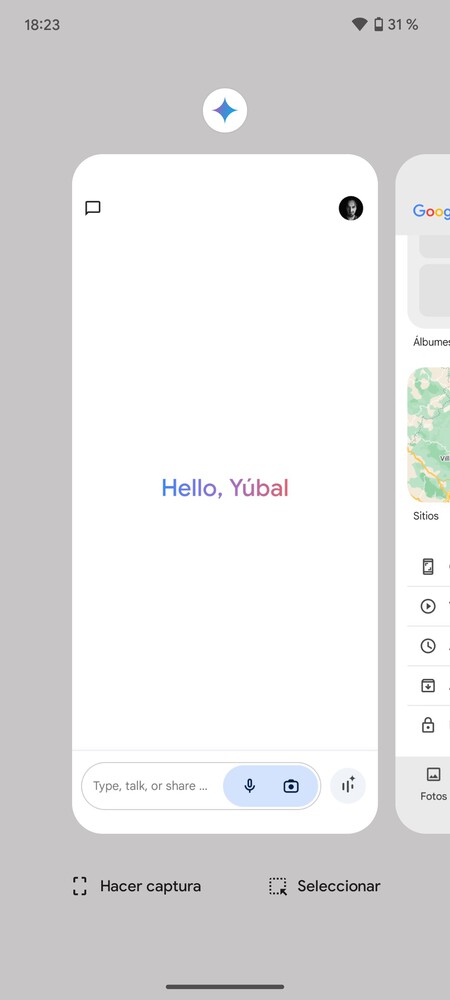
Uno de los gestos básicos y esenciales de Android. Desliza el punto o la raya de abajo de la pantalla a la izquierda o derecha. Al hacerlo, irás a una pantalla donde vas a poder navegar entre todas las apps que tienes abiertas, las estés usando o estén en segundo plano.
Usa el texto de una app sin abrirla
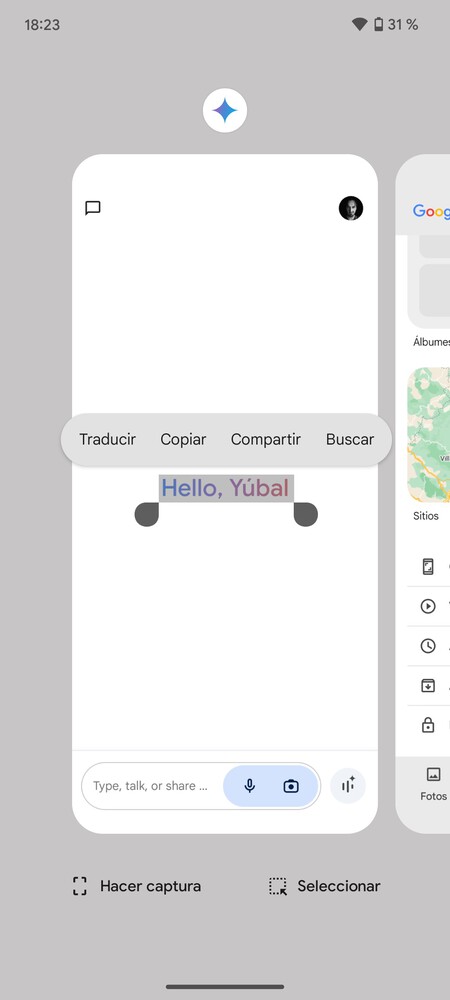
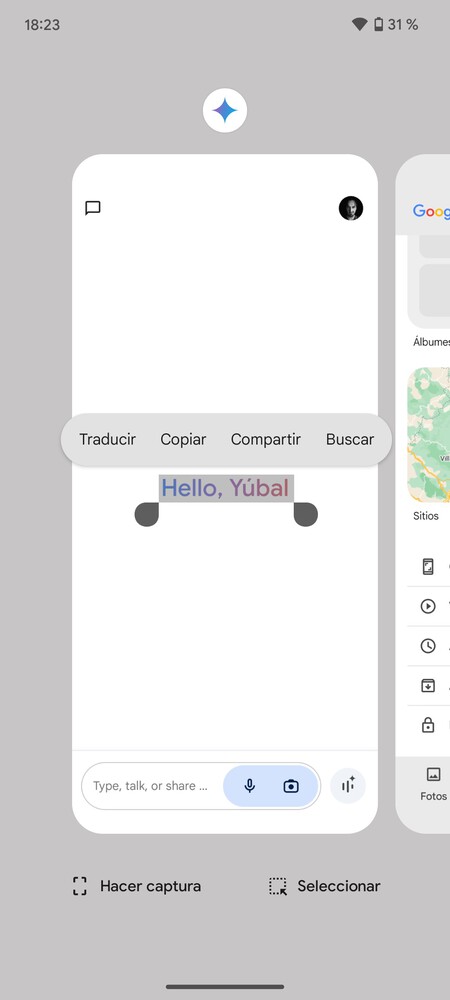
Cuando estés en la visualización de las apps que tienes activas en segundo plano del punto anterior, al navegar por ellas podrás ver en su interior sin entrar en ellas. En estas previsualizaciones puedes seleccionar fragmentos del texto que aparecen en ella.
- Desliza desde la parte inferior hacia el centro de la pantalla.
- Se abrirá la pantalla con las últimas apps abiertas.
- Pulsa en el botón Seleccionar que hay abajo a la derecha o simplemente mantén pulsado el texto en un texto.
- Tras seleccionar un texto, te aparecerá el menú para copiarlo, compartirlo, traducirlo o buscarlo en Google.

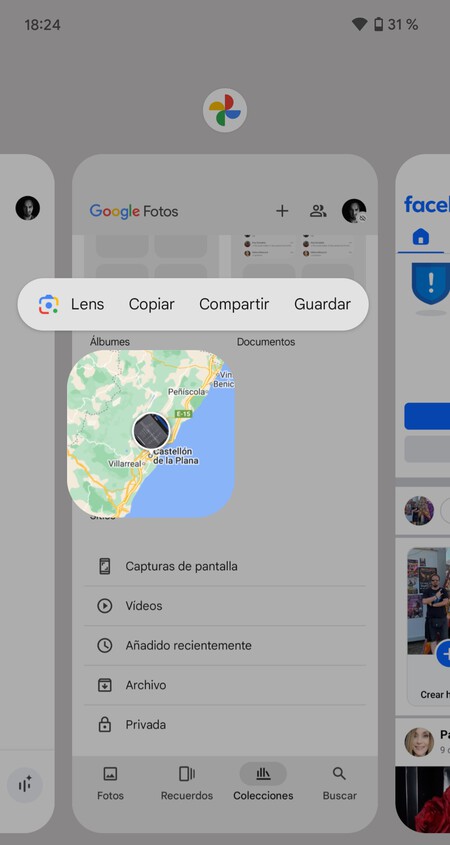
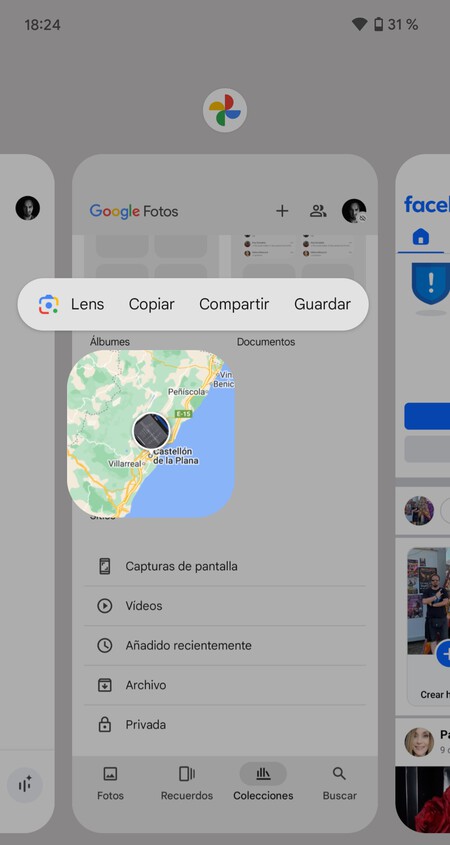
En el visor de tus aplicaciones activas o en segundo plano, también puedes extraer esa foto sin entrar a la app. Cuando estés en este visor de aplicaciones navega hasta una app que quieras, y pulsa en el icono de imagen aparece al lado. El móvil activará Google Lens para analizarla, permitiéndote copiarla, compartirla o guardarla directamente en el móvil.
Usa dos aplicaciones a la vez en la pantalla
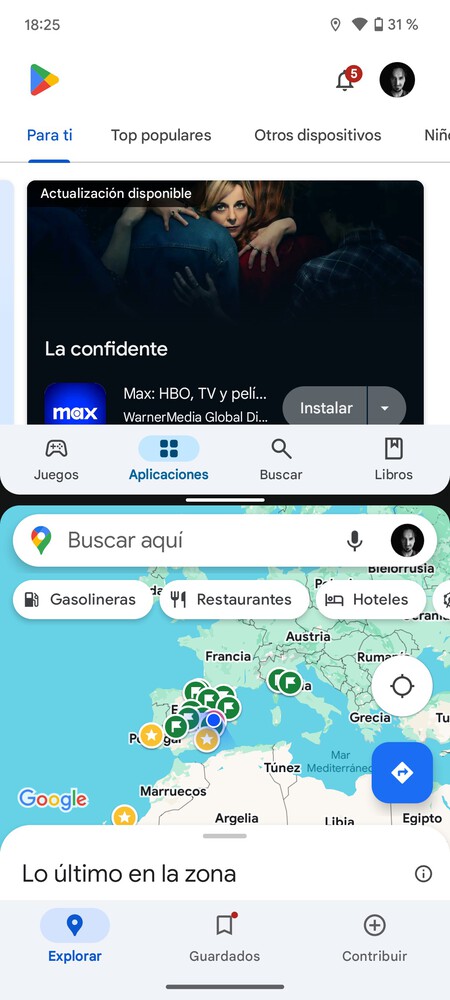
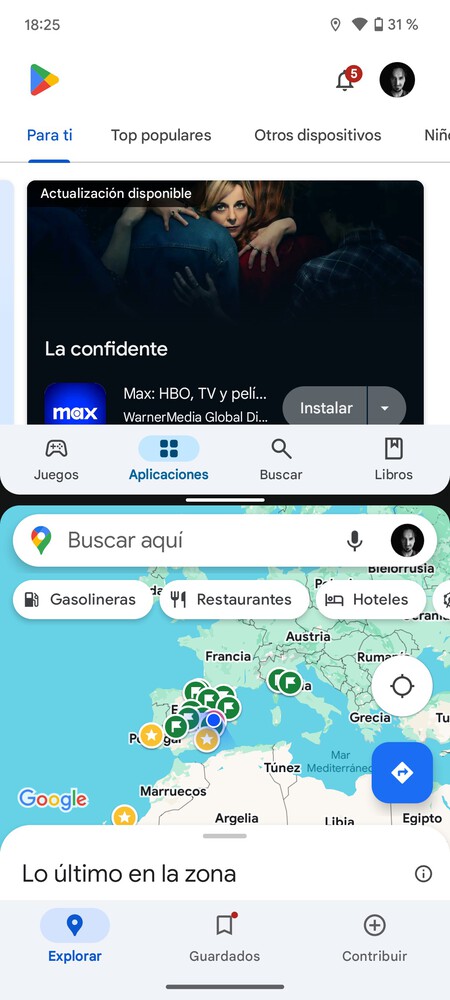
Android tiene un modo de pantalla dividida, con el que puedes hacer que dos aplicaciones están abiertas al mismo tiempo. La pantalla quedará partida en dos, y podrás elegir la app que aparece arriba y la de abajo, aunque el poder hacer esto depende de cada aplicación, puesto que tiene que ser compatible con la función.
- Desliza desde la parte inferior hacia el centro de la pantalla.
- Se abrirá la pantalla con las últimas apps abiertas.
- Pulsa en el icono de una de las apps, encima de su previsualización.
- En el menú que aparece, elige la opción de Pantalla dividida.
- Esa app quedará en la mitad superior, y ahora tendrás que elegir otra para la inferior.
Haz que dos apps se abran automáticamente en pantalla dividida
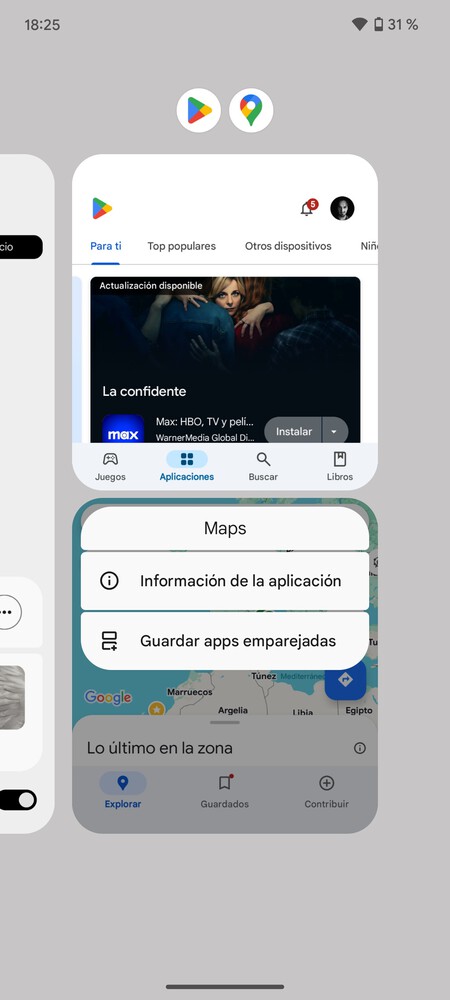
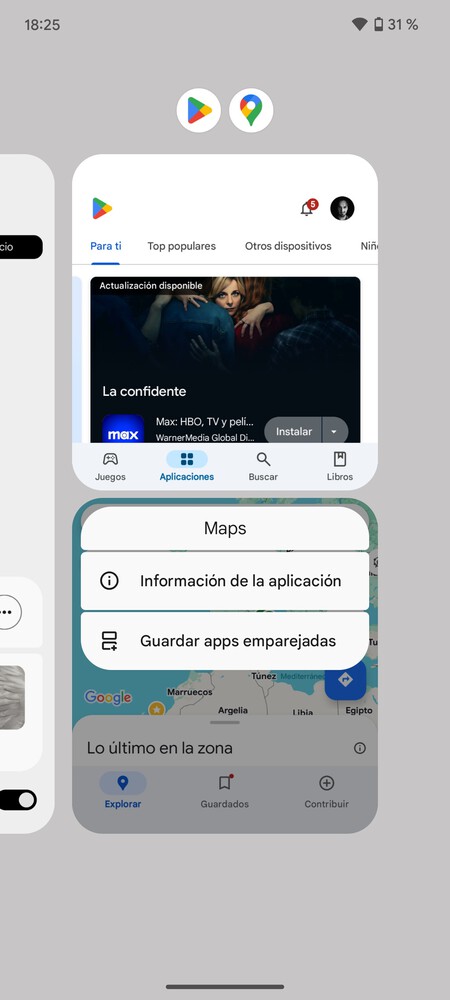
Y si hay una combinación de aplicaciones que se muestran a la vez en la pantalla que te gusta, vas a poder guardarla para lanzar las dos aplicaciones a la vez en modo de pantalla partida. Para eso, cuando tengas configuradas dos apps en pantalla dividida, pulsa en sus iconos juntos arriba del todo y elige la opción de Guardar apps emparejadas.
Fija una aplicación en la pantalla
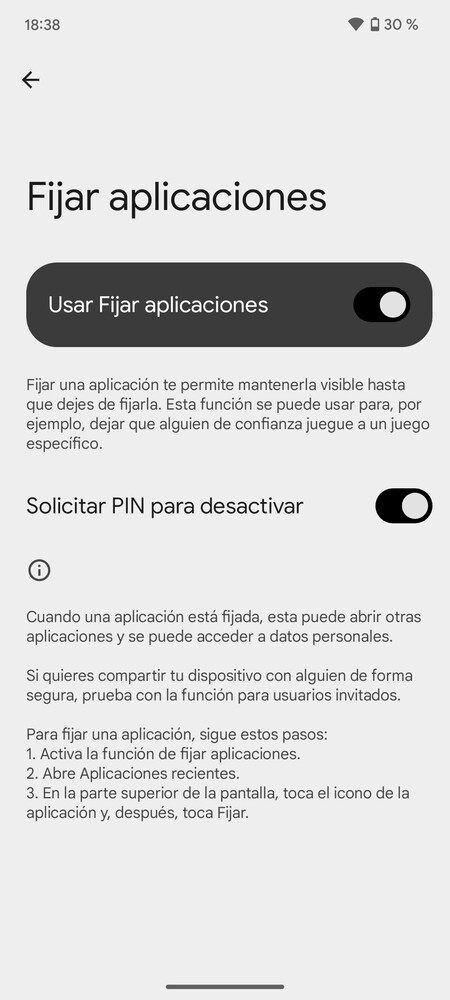
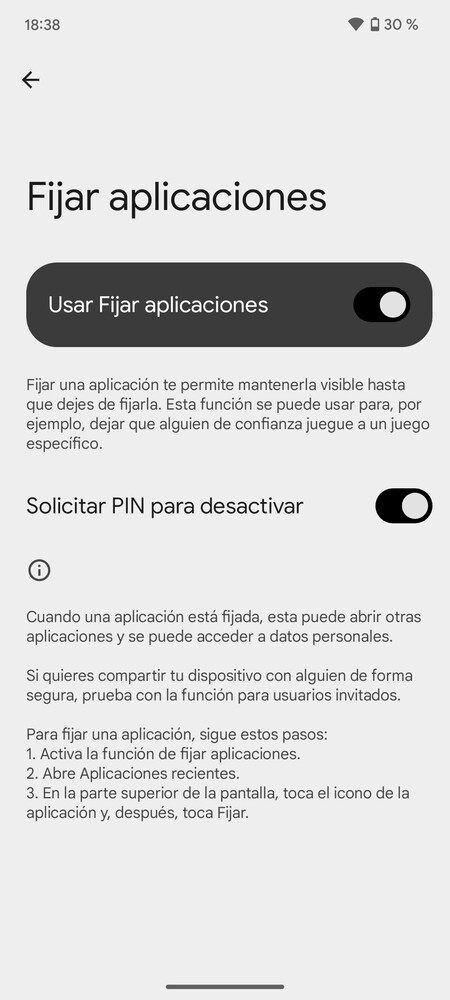
Puede que hayas veces en las que quieras que el móvil esté usando solo una aplicación, y que no quieras que se pueda acceder a ninguna otra. Esto lo puedes hacer con la opción de anclar una app al primer plano. Al tener anclada una app, no podrás cerrarla ni cambiarla por otra, y para salir de ella tendrás que usar un código PIN de seguridad.
- Entra a los ajustes del móvil.
- Pulsa sobre la opción de Seguridad y privacidad.
- Pulsa en Más seguridad y privacidad.
- Abajo del todo, pulsa en Fijar aplicaciones.
- Podrás activar la fijación de aplicaciones, y elegir la opción de solicitar tu PIN para cuando las quieras quitar.
- Ahora, en la vista de las aplicaciones abiertas, pulsa sobre el icono de la aplicación que quieras fijar.
- En el menú que se abre, pulsa la opción Fijar.
Pon Google Assistant en el botón de encendido
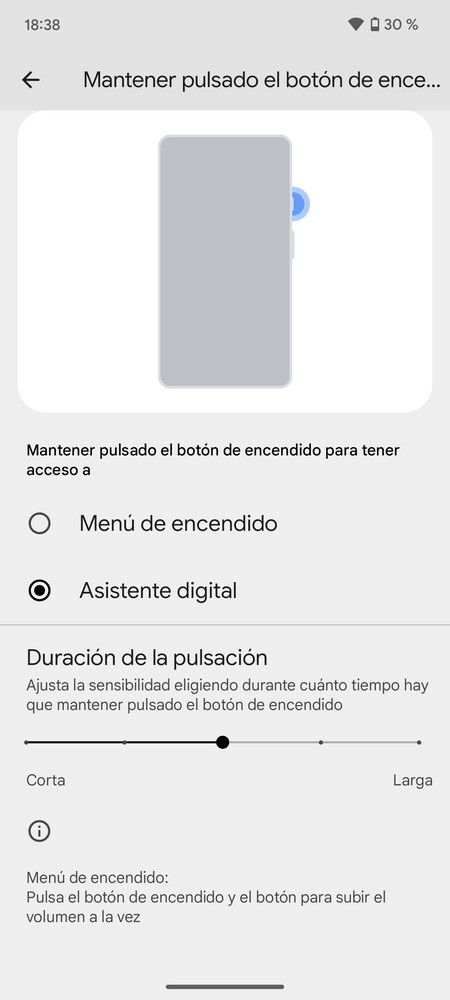
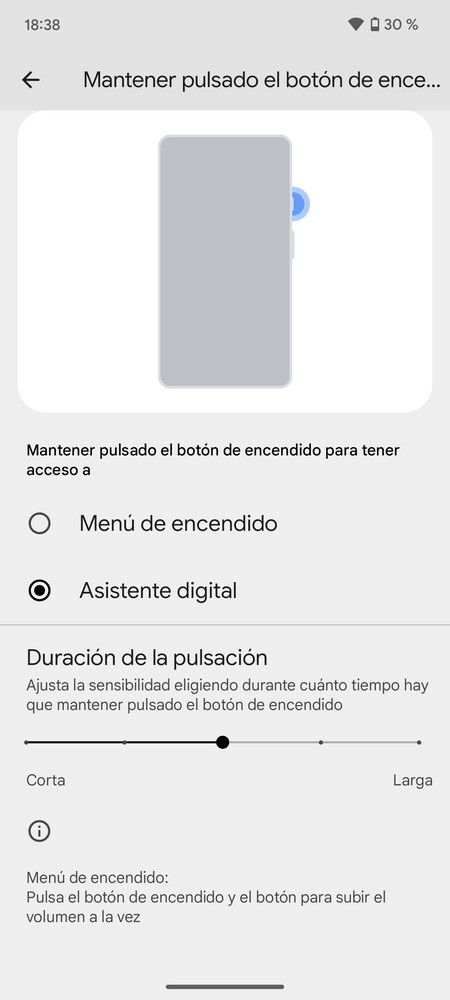
Algo muy cómodo para lanzar el asistente de Google sin tener que decir nada ni usar comandos de voz es hacerlo manteniendo pulsado el botón de encendido. Esto es algo que puedes configurar desde el móvil, indicando incluso lo larga que quieres que sea la pulsación para evitar invocarlo por error.
- Entra en los ajustes de tu móvil.
- Pulsa en Sistema.
- Ahora, dale a Gestos.
- Aquí dentro, pulsa en Mantener pulsado el botón de encendido.
- Podrás activar la opción de usar el asistente, o desactivarla para mostrar el menú de apagado.
- También puedes establecer la duración de la pulsación.
Usa el diccionario personal
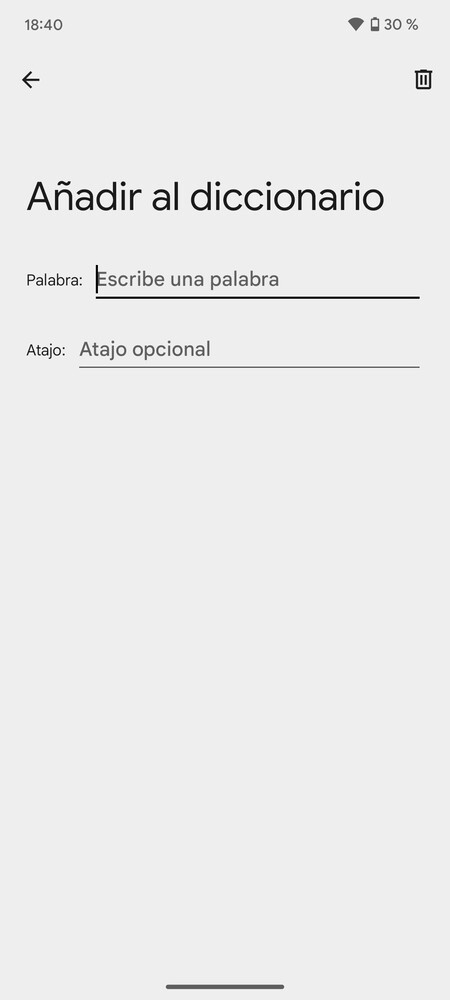
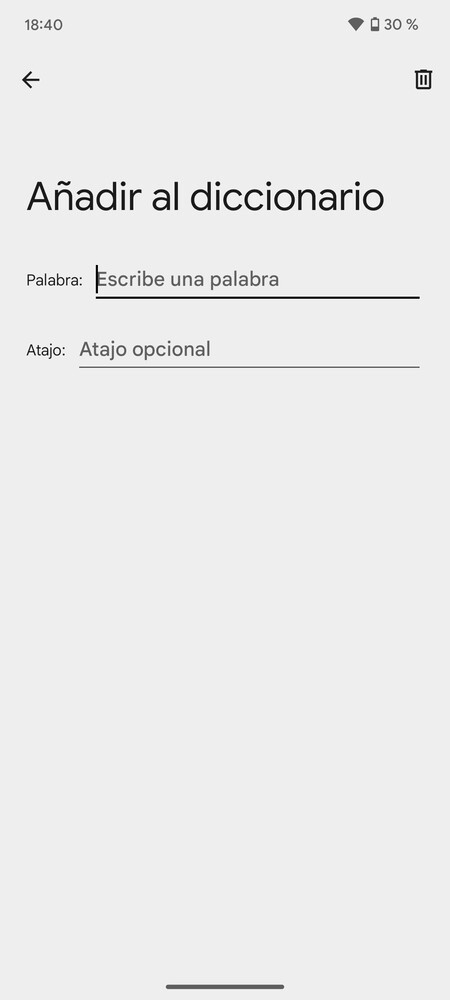
El diccionario personal es una herramienta con la que puedes crear sustituciones de texto. Esto quiere decir que puedes hacer que cuando escribas algo, como una palabra acortada, se autocomplete siempre usando otra palabra o frase más largo. Por ejemplo, puedes escribir @@ y que te lo sustituya por tu dirección de correo electrónico.
- Entra en los ajustes de tu móvil.
- Pulsa en Sistema, y luego pulsa en Teclado.
- Ahora, dale a Diccionario personal.
- Elige si lo vas a añadir para cuando escribas en un idioma concreto o para todos.
- Puedes pulsar en el botón de añadir y configurarlos a tu gusto.
Modo de una mano en Android
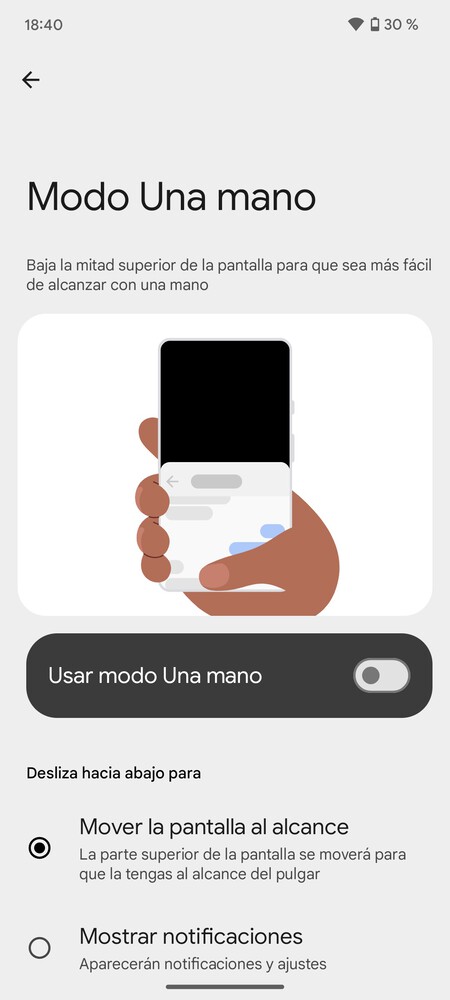
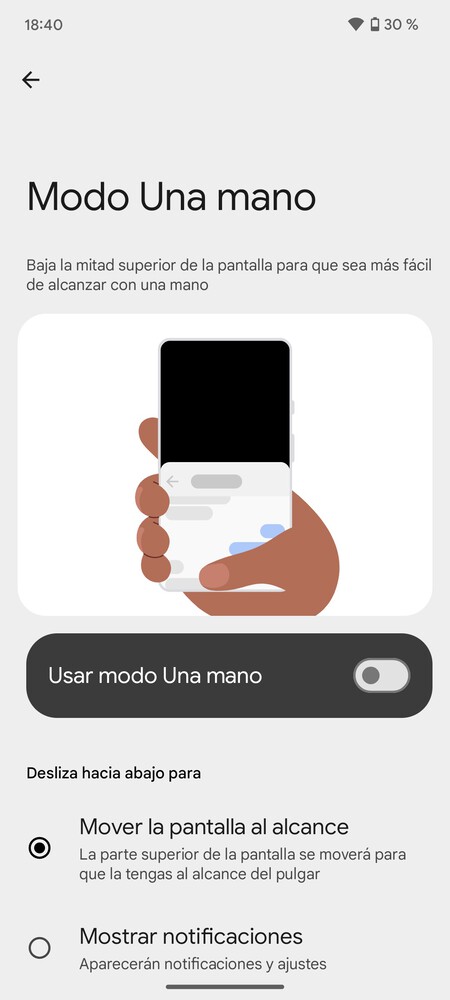
Android también tiene un modo de una mano para poder usar el móvil solo con una mano. Esto quiere decir que la interfaz del móvil se mueve un poco hacia una esquina para que puedas llegar a todas parte con el pulgar de la mano con la que estés sugetándolo.
- Entra en los ajustes de tu móvil.
- Pulsa en Accesibilidad.
- Ahora, dale a Controles del sistema.
- Aquí dentro, pulsa en Modo a una mano y activa la opción.

Muestra u oculta el porcentaje de batería
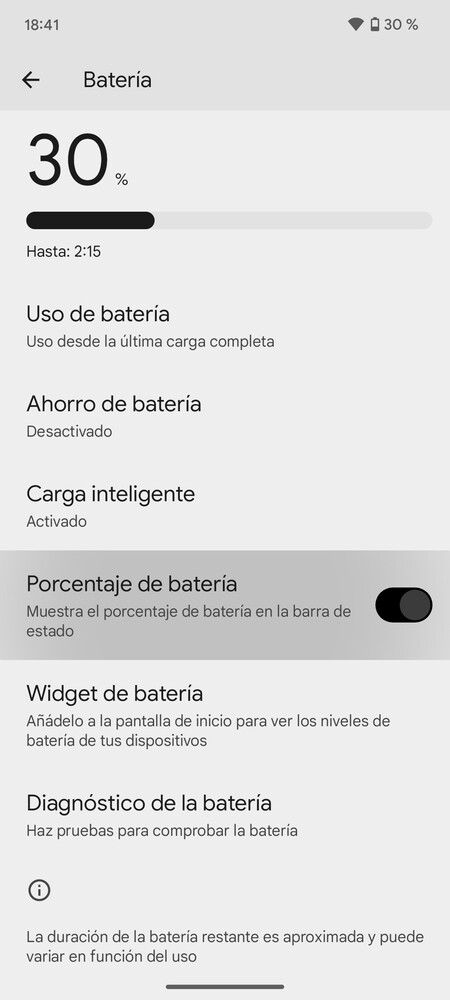
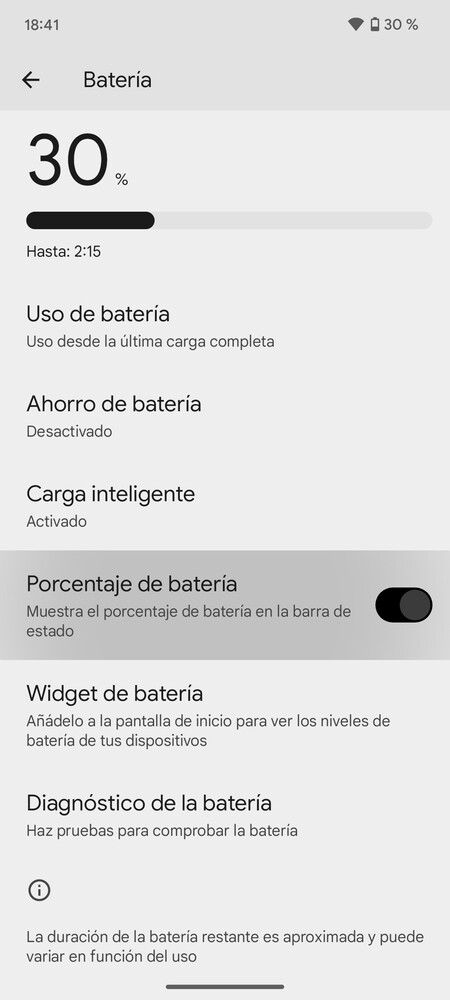
Si te da ansiedad ver el porcentaje de batería o si necesitas verlo para tener mejor noción de cuándo cargarlo, esto es algo que puedes activar o desactivar desde los ajustes de tu dispositivo. Podrás decidir si quieres ver el porcentaje de batería, desde los propios ajustes de esta.
- Entra en los ajustes de tu móvil.
- Pulsa en Batería.
- Baja y activa o desactiva la opción de Porcentaje de batería.
Aprovecha la batería inteligente
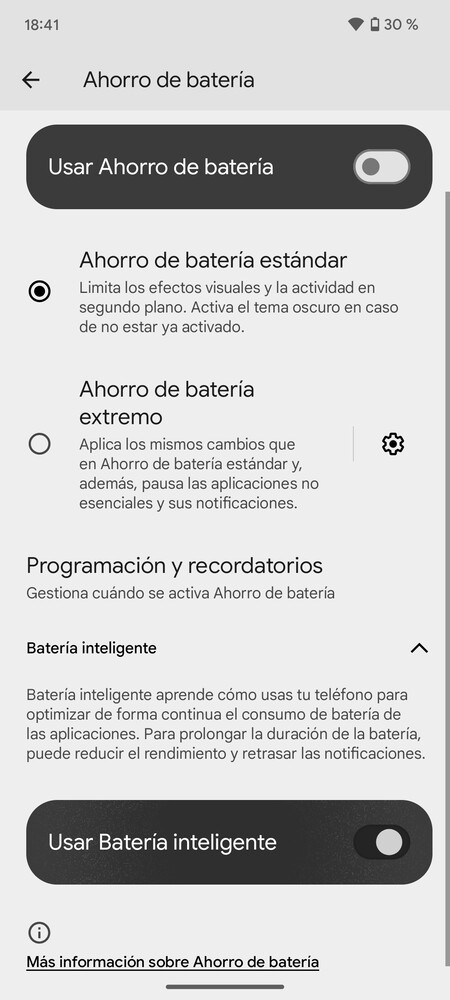
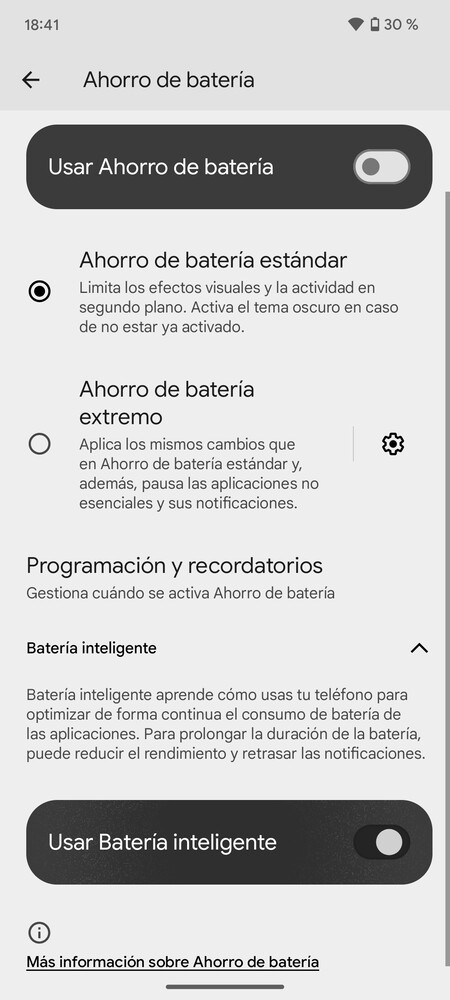
Android incluye un sistema de batería inteligente, con el que analiza tus patrones de uso del dispositivo para limitar el consumo de las apps que utilices menos. Esto es algo que podrás usar en momentos que te quede poca batería y quieras intentar exprimirla al máximo.
- Entra a los ajustes del móvil.
- Pulsa sobre la opción de Batería.
- Pulsa en Ahorro de batería.
- Ahora, abajo del todo despliega Batería inteligente.
- Ahora decide si activas la opción o no.
Desbloquea el móvil en sitios de confianza
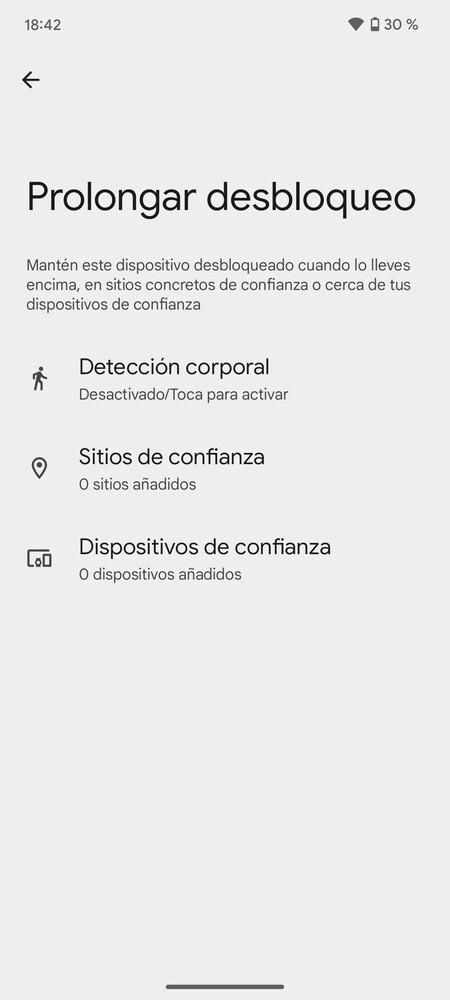
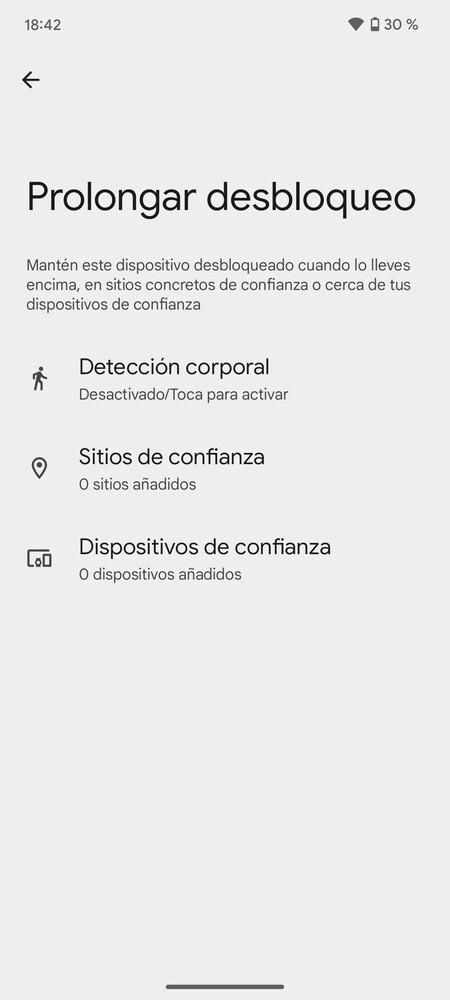
El bloqueo del móvil es útil para evitar que se acerque alguien y pueda empezar a mirar cosas dentro de él. Pero hay entornos más seguros como tu casa donde quizá no necesitas ese bloqueo, y puedes configurar sitios de confianza donde permanezca desbloqueado, como una ubicación concreta, cuando lo vincules a dispositivos concretos, etcétra.
- Entra a los ajustes del móvil.
- Pulsa sobre la opción de Seguridad y privacidad.
- Pulsa en Más seguridad y privacidad.
- Abajo del todo, pulsa en Prolongar desbloqueo.
- Escribe el PIN de tu móvil.
- Ahora, puedes elegir Sitios de confianza, o dispositivos.
Comparte la WiFi por QR o Nearby
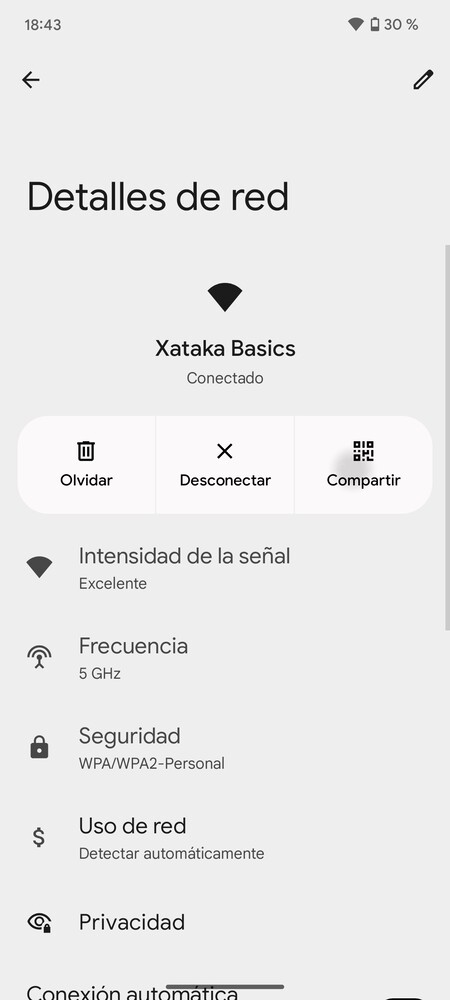
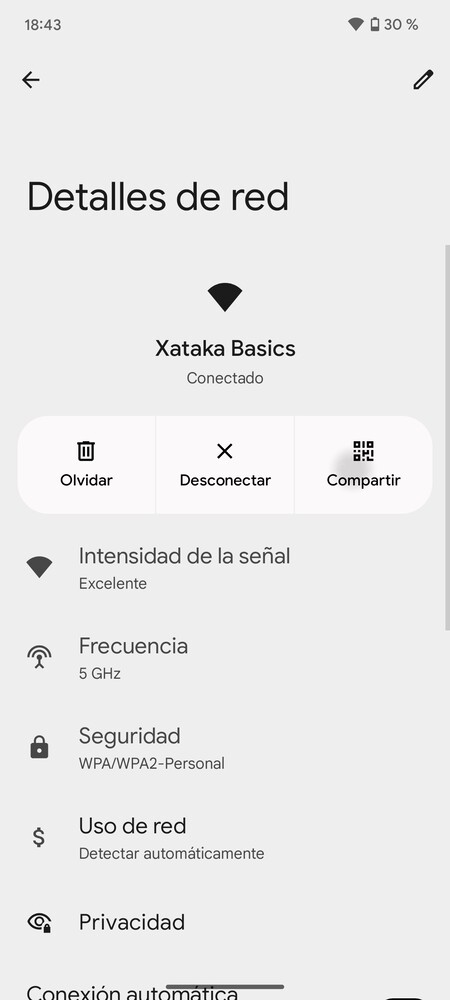
Eso de dictarle a alguien la compleja contraseña de la WiFi de tu casa para que se conecte es un engorro. Por eso, vas a poder generar un código QR para que otra persona pueda escanearlo y conectarse directamente a la WiFi. También puedes usar la opción de compartirlo por Nearby, en ambos casos lo puedes hacer desde el móvil.
- Entra en los ajustes del móvil.
- Ve a Redes e Internet, y pulsa en Internet.
- Pulsa en el botón de configuración de la WiFi en la que estás conectado.
- Pulsa en el botón Compartir que tienes junto a las opciones de olvidar o desconectar.
- Irás a una pantalla con el QR de acceso a la WiFi
- Debajo también tendrás un botón Nearby para compartirla con esta tecnología.
Limitar el ancho de banda de descarga
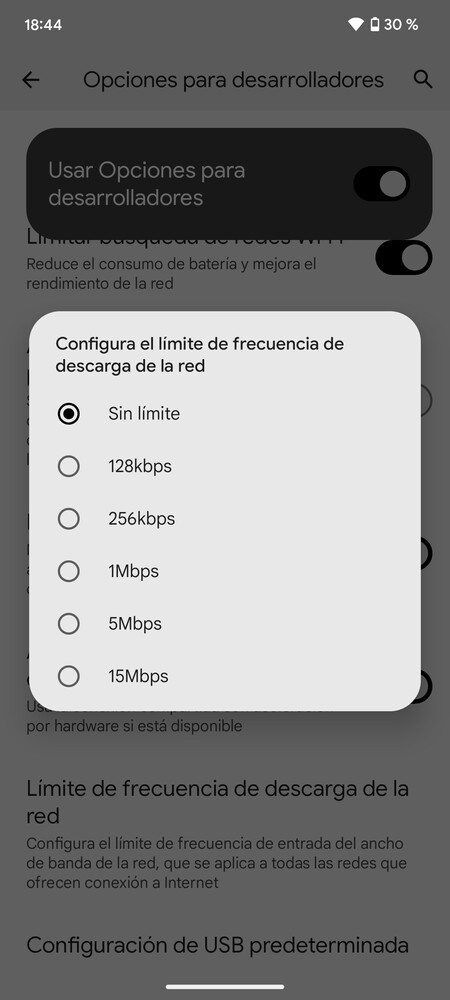
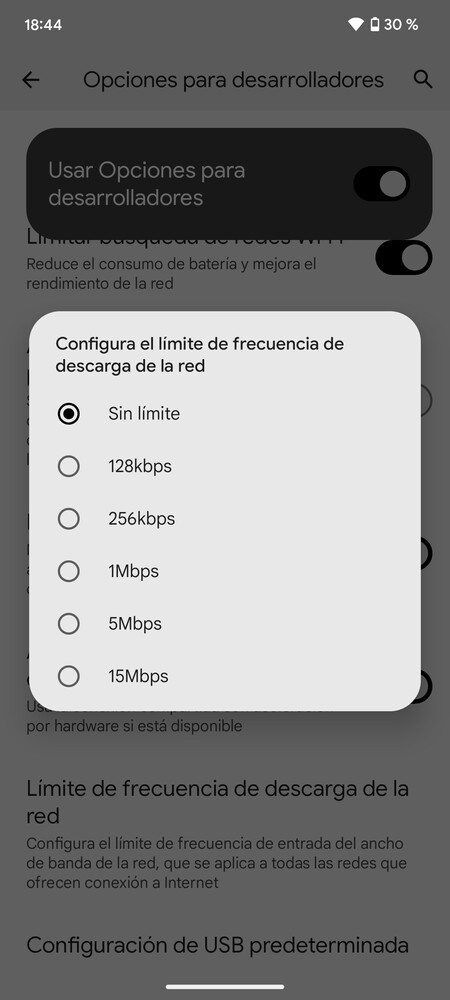
Android te permite limitar la velocidad de descarga en una WiFi. Con ello, evitarás que una descarga de tu dispositivo sature tu WiFi en el caso de que no tengas mucha velocidad contratada, haciendo que otros dispositivos como esa tele inteligente donde ves una tele en streaming vayan lentos. Eso sí, la opción de limitar el ancho de banda en Android está bastante escondida.
- Entra en los ajustes de tu móvil.
- Entra en Información del teléfono, y pulsa repetidamente en Número de compilación hasta activar los ajustes para desarrolladores.
- Vuelve a la pantalla principal de los ajustes y pulsa en Sistema, y dentro ve a Opciones para desarrolladores.
- Dentro, pulsa en Límite de frecuencia de descarga de la red.
- Podrás elegir el ancho de banda que usa tu móvil en una WiFi, capando su velocidad máxima.

Aprende a usar Bienestar Digital
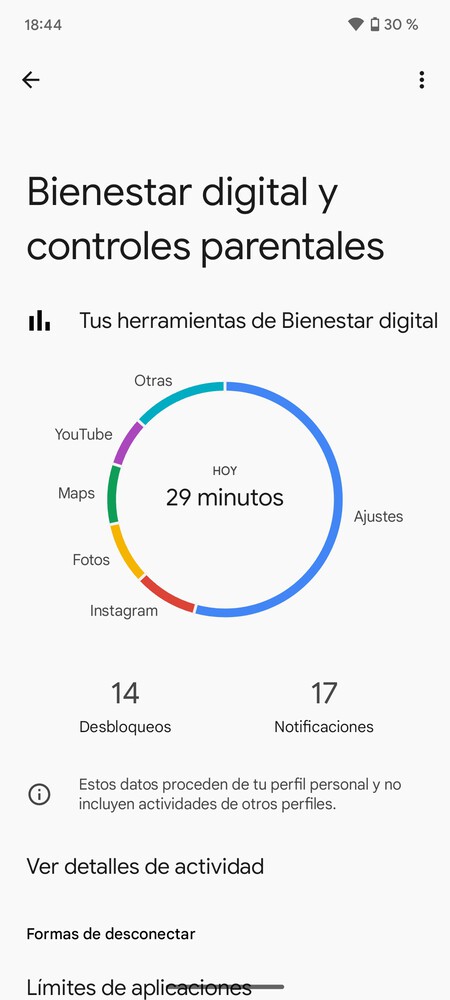
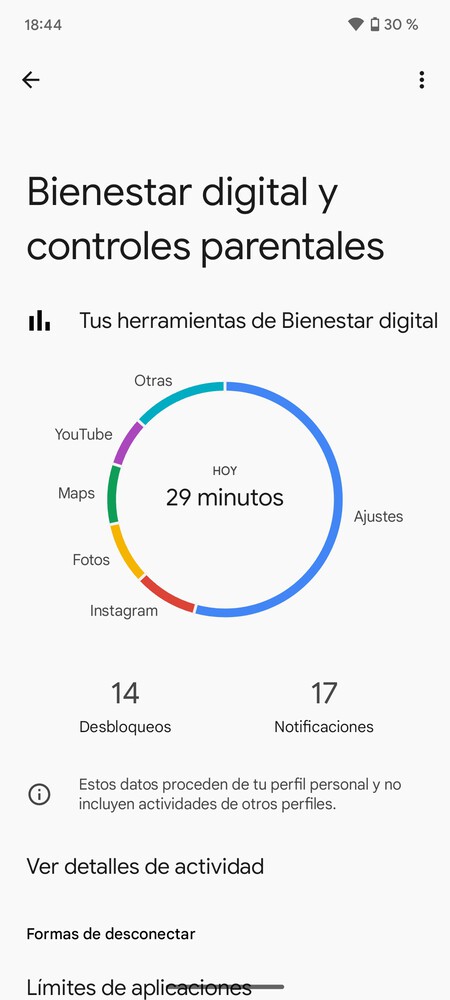
Android tiene un apartado de bienestar digital con el que puedes analizar cómo utilizas tu dispositivo. Por ejemplo, puedes saber cuánto tiempo lo utilizas y qué apps has estado usando más. Así, podrás añadir algunas restricciones en el caso de que creas que pasas demasiado tiempo en una app y quieras desengancharte un poco de ella por tu salud mental.
La sección de Bienestar digital y controles parentales está dentro de los ajustes del móvil. En ella tendrás todos los datos sobre cómo usas el móvil, cuántas veces has desbloqueado el móvil y las notificaciones que has recibido. También puedes configurar un modo de descanso para que no te lleguen notificaciones a determinadas horas y poder descansar.
En Xataka Basics | Android 15: sus principales novedades, dispositivos compatibles y cómo instalarlo
