Why change your home Wi-Fi network password and how often should you do it? | Present
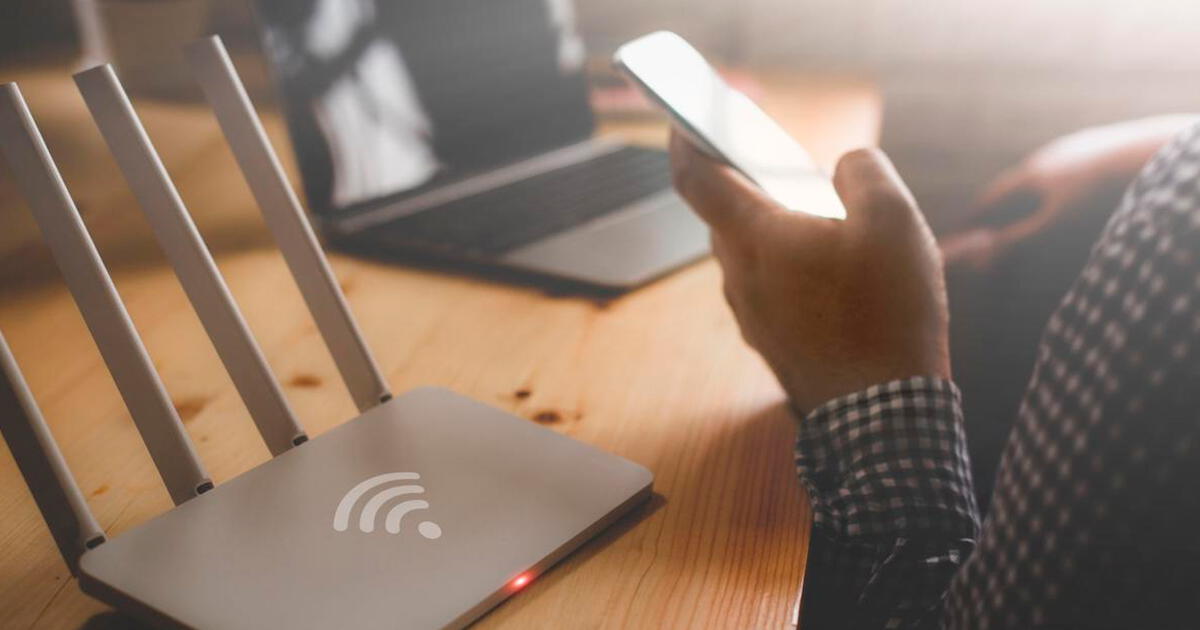
The change can be made from the router. Photo: Composition LR/ElTiempo
Today, thousands of households around the world have access WiFi for your devices thanks net which generates router installed. If you have one of these connection devices in your home, you should know about Security measures which are necessary so that your mobile phone, tablet and other devices can be connected to the Internet without any problems. ¿Why you should change your password and how often to do it? We will tell you all about it.
Therefore, security filters on your home network are vital to protect your Internet connection from unauthorized access and prevent the theft of personal information from devices. Despite existing recommendations, few people take common sense measures when managing a router. In the following lines you will find everything you need to know.
Why change your password?
The first security filter for your Wi-Fi network is a password, and it will protect you from many threats if you configure it correctly and update it from time to time. Along that path you prevent unauthorized access by malicious third parties who are trying to steal your information, as well as prevents The attackers took advantage of free Internet access.
Once you understand these aspects, you should set a password that has a combination of numbers, uppercase, lowercase letters and symbols and reset its configuration every time. at least three to four months. The more time passes, the easier it is for other people to guess the credentials.
How to change Wi-Fi password?
To change your Wi-Fi network password, we recommend following these short steps:
- In your web browser, enter your router’s IP address in the line, usually “192.168.1.1” or “192.168.0.1″as required in the router manual.
- After this, enter your login and access password. For preset options, you can try using “admin” or “user”.
- Find the Wi-Fi configuration management section called ““Wireless” or “Wi-Fi”.
- Set a new password in the space provided and confirm the change so that the changes are saved.